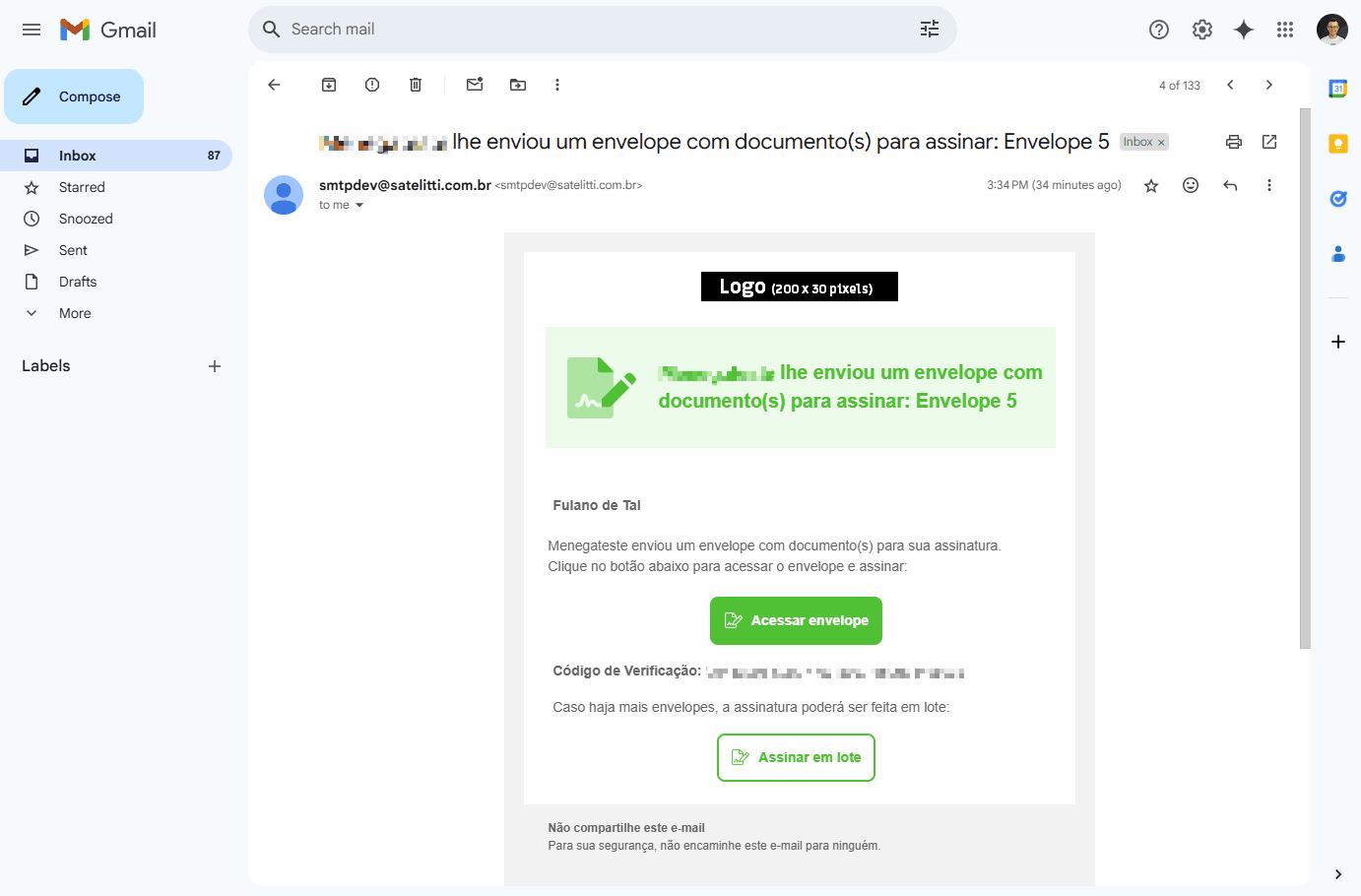A pessoa designada como signatária irá receber uma notificação via e-mail para assinar o envelope enviado com documentos.
Seção 1 – Para assinar os envelopes de forma individual, siga o passo-a-passo a seguir:
1 No e-mail recebido, clique no botão “Acessar envelope”: você será direcionado a uma nova guia.
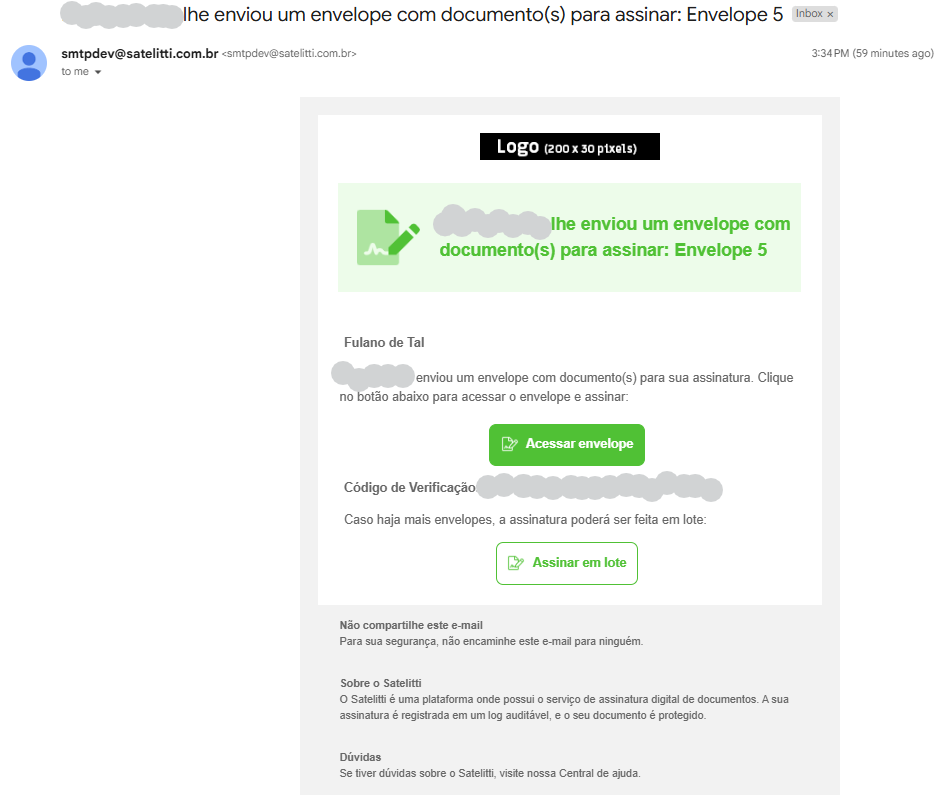
2 Ao tentar abrir a página para assinatura, caso configurado pelo criador do envelope, o signatário poderá ser solicitado a informar um token de autenticação;
2.1 Caso seja solicitado este token, volte ao e-mail e acesse a notificação com assunto “Token de acesso para assinatura de documento”;
2.2 Copie o código de 6 dígitos informado ao lado de “Token de acesso ao envelope:”;
2.3 Retorne para a página de Autenticação de Acesso;
2.4 Cole o código no campo “Sequência de seis dígitos”;
2.5 Clique em “Acessar”;
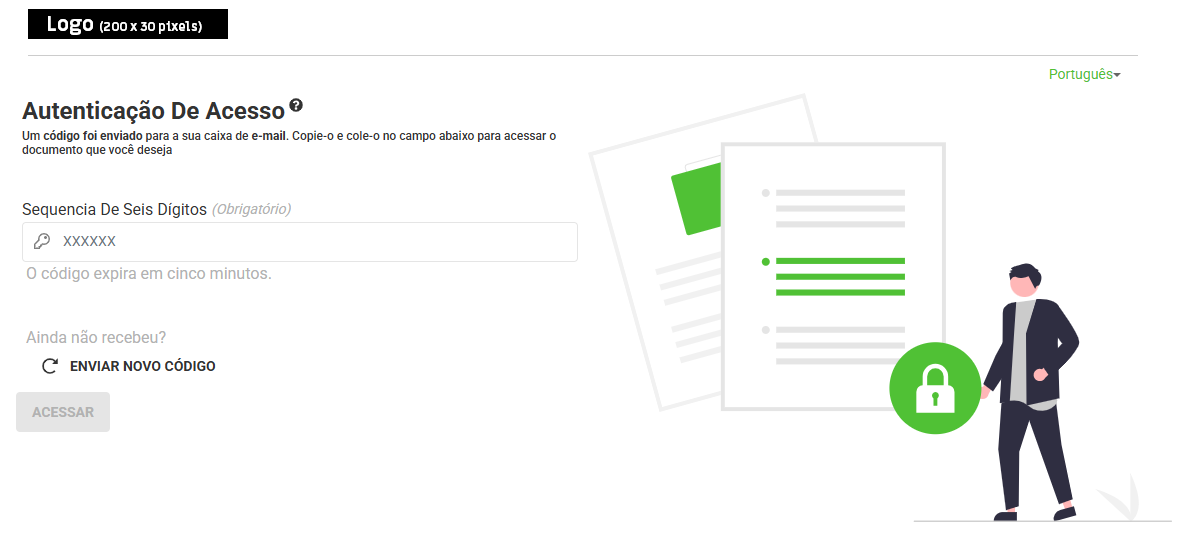
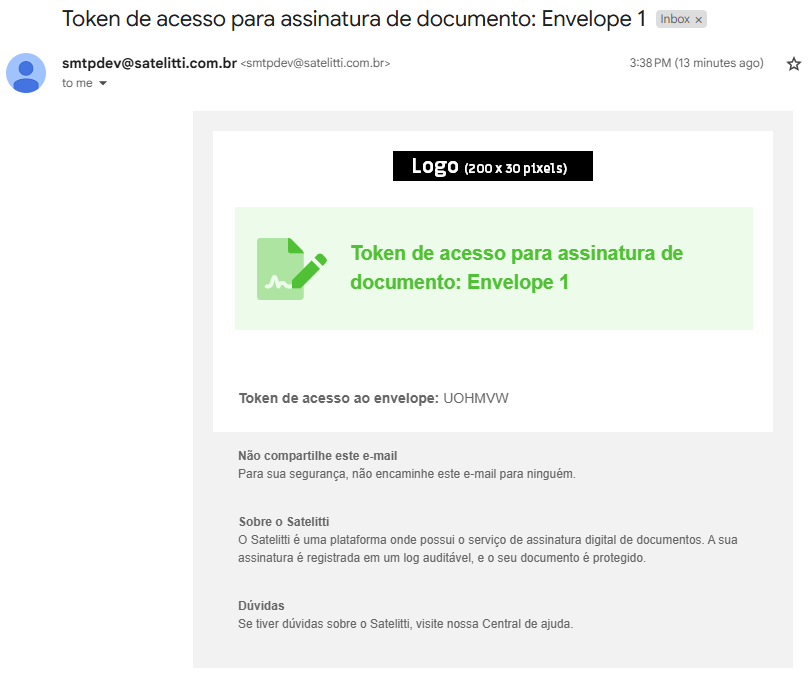
3 Ao acessar a página onde estarão disponíveis os documentos do envelope para análise, siga a partir do passo 6 (Seção 1) do artigo “Como assinar via Portal os envelopes recebidos?”.
Seção 2 – Para assinar os envelopes em lote, siga o passo-a-passo a seguir:
1 No e-mail recebido, clique no botão “Assinar em lote”: você será direcionado a uma nova guia.
2 Ao tentar abrir a página para assinatura, caso configurado pelo criador de algum envelope do lote, o signatário poderá ser solicitado a informar um token de autenticação;
2.1 Caso seja solicitado este token, volte ao e-mail e acesse a notificação com assunto “Token de acesso para assinatura de documento”;
2.2 Copie o código de 6 dígitos informado ao lado de “Token de acesso ao envelope:”;
2.3 Retorne para a página de Autenticação de Acesso;
2.4 Cole o código no campo “Sequência de seis dígitos”;
2.5 Clique em “Acessar”;
3 O lote será montado automaticamente agrupando envelopes com signatários com aquele e-mail e documento (CPF/CNPJ). Após, ao definir o tipo de assinatura entre os disponíveis na barra inferior, caso algum envelope não se encaixe na definição, ele será removido do lote.
3.1 Aparecerá o painel “Detalhes” na lateral direita da tela; apresentando:
a) A lista de envelopes e os documentos contidos em cada envelope;
b) A lista de signatários e autorizadores, informando quem já autorizou/assinou e quem ainda falta autorizar/assinar;
4 A partir daqui siga as orientações a partir do passo 8 (Seção 2) do artigo “Como assinar via Portal os envelopes recebidos?”.
5 Por fim, após o sucesso da assinatura, caso algum envelope tenha sido removido pois não se encaixava no tipo de assinatura escolhido pelo signatário, será ofertado a oportunidade para assinar os envelopes removidos clicando no botão “Assinar agora”.