É possível realizar a assinatura dos envelopes disponíveis no menu Recebidos de forma individual ou em lote.
Seção 1 – Para assinar os envelopes de forma individual, siga o passo-a-passo a seguir:
1 Clique no menu “Recebidos”;
2 Clique na aba “Assinar”;
3 Escolha o envelope desejado;
4 Clique no botão “Assinar” no fim do card: abrirá uma nova guia;
5 Ao tentar abrir a página para autorização ou assinatura, caso configurado pelo criador do envelope, o signatário poderá ser solicitado a informar um token de autenticação;
5.1 Caso seja solicitado este token, volte ao e-mail e acesse a notificação com assunto “Token de acesso para assinatura de documento”;
5.2 Copie o código de 6 dígitos informado ao lado de “Token de acesso ao envelope:”;
5.3 Retorne para a página de Autenticação de Acesso;
5.4 Cole o código no campo “Sequência de seis dígitos”;
5.5 Clique em “Acessar”;
6 Com o envelope disponível para análise;
6.1 Aparecerá o painel “Detalhes” na lateral direita da tela apresentando:
a) A lista de envelopes e os documentos contidos em cada envelope;
b) A lista de signatários e autorizadores, informando quem já autorizou/assinou e quem ainda falta autorizar/assinar;
7 Para visualizar os documentos, selecione no painel “Detalhes” o documento desejado;
8 Na barra inferior, selecione o tipo de assinatura entre digital ou eletrônica;
8.1 Só será possível escolher o tipo de assinatura caso na criação do envelope tenha sido configurado assinatura “Eletrônica ou Digital” para o signatário;
9 Clique no botão “Assinar”;
10 Abrirá o modal para assinatura;
11 Se o tipo selecionado for assinatura eletrônica, escolha entre os modos de assinatura: texto, manuscrito ou upload;
11.1 Caso tenham sido configuradas rubricas para o documento, também será efetuado nessa etapa;
11.2 Os modos de assinatura podem ser descritos como:
a) Modo texto: neste modo a assinatura será preenchida automaticamente com o nome do signatário como cadastrado pelo criador do envelope
b) Modo manuscrito: realize o desenho da assinatura como se fosse em um documento físico;
c) Modo upload: faça o upload da imagem da assinatura digitalizada;
11.3 Quando o criador do envelope estiver utilizando o idioma português e informar no cadastro do contato que este possui CPF/CNPJ, o signatário será solicitado para informar o CPF/CNPJ cadastrado, no momento da assinatura.
11.4 Clique em “Aplicar” para assinar o documento;
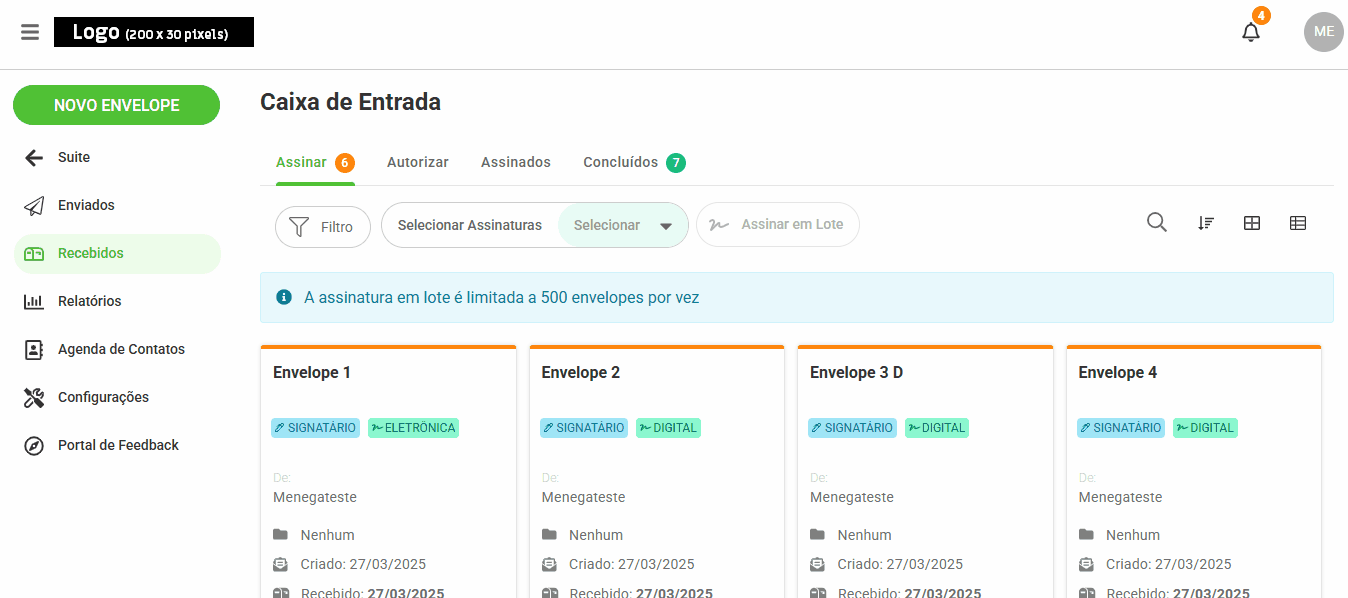
12 Se o tipo de assinatura selecionado for Digital – Certificado local;
12.1 Abrirá a tela para selecionar o certificado digital.
12.1.1 Quando o criador do envelope estiver utilizando o idioma português e informar no cadastro do contato que este possui CPF/CNPJ, o signatário terá acesso a apenas os certificados instalados em sua máquina referentes ao CPF/CNPJ cadastrado, no momento da assinatura. No caso específico do CNPJ, se o signatário não tiver algum certificado instalado para número cadastrado, ele poderá acessar certificados disponíveis em sua máquina referentes a CPFs (podendo assinar, por exemplo, como responsável legal da empresa);
12.2 Selecione o certificado digital desejado e clique em “Aplicar” para assinar o documento.
12.2.1 Para assinar com certificado digital é necessário instalar o plug-in da Bry na primeira vez (veja com instalar);
12.3 Digite a senha do certificado digital;
12.4 Aparecerá uma tela informando que a assinatura dos documentos foi concluída.
13 Se o tipo selecionado da assinatura for Digital – Certificado em nuvem;
13.1 verifique o passo-a-passo clicando aqui.
Seção 2 – Para assinar os envelopes em lote, siga o passo-a-passo a seguir:
1 Acesse o menu “Recebidos”;
2 Clique na aba “Assinar”;
3 Em “Selecionar Assinaturas”, clique no campo de seleção e escolha a opção entre assinatura digital ou eletrônica;
3.1 Aparecerá na tela somente os cards dos envelopes com o tipo de assinatura selecionado;
4 Os cards já virão selecionados através do checkbox, caso necessário, remova a seleção dos cards que não devem ser assinados no momento;
5 O botão “Assinar em Lote” será habilitado após, ao menos, dois cards serem selecionados;
6 Clique no botão “Assinar em Lote”;
6.1 Caso haja mais de um perfil de signatário atribuído ao e-mail do usuário que está tentando assinar pelo Portal, será exibida uma modal com as informações desses perfis, contendo nome e CPF/CNPJ cadastrados. O signatário então precisará escolher por qual perfil deseja assinar no momento e o lote de envelopes será montado de acordo com esta definição.
7 Abrirá uma nova guia com o lote de envelopes de acordo com o tipo de assinatura e perfil de signatário definido.
7.1 Aparecerá o painel “Detalhes” na lateral direita da tela; apresentando:
a) A lista de envelopes e os documentos contidos em cada envelope;
b) A lista de signatários e autorizadores, informando quem já autorizou/assinou e quem ainda falta autorizar/assinar;
8 Para visualizar os documentos, selecione no painel “Detalhes” o documento desejado;
9 Na barra inferior, selecione o tipo de assinatura caso for possível de acordo com a definição inicial para montagem do lote.
10 Clique no botão “Assinar”;
11 A partir daqui o passo-a-passo é o mesmo que para assinar os envelopes de forma individual. Siga a partir do passo 10 da Seção 1.
