O cadastro de domínio para sincronização de dados dentro do Satelitti somente pode ser efetuado se atender os requisitos abaixo:
– É preciso ter um diretório ativo com as informações dos usuários e estrutura de departamentos;
– Ter as credenciais de um usuário com acesso a estrutura de hierarquia do domínio que irá utilizar na importação e sincronização de dados;
– Ter a relação dos departamentos e campos do AD que contenham as informações que deseja importar;
– Ser um usuário do tipo Administrador da Suíte para acessar o Gerenciamento de Domínio, onde os dados do domínio serão cadastrados e acessar o Gerenciamento de Servidores, para habilitar a sincronização por servidor;
– Ter o serviço Agent instalado, configurado com a chave de acesso correta e iniciado.
Para cadastrar um domínio:
1 Acesse o Módulo de Administração;
2 Clique no menu “Domínio”;
3 Clique na opção “Cadastrar novo domínio” ou no botão disposto no canto inferior direito da tela que possui o mesmo nome;
3.1 Só é possível cadastrar um registro de domínio, ou seja, existirá somente um domínio cadastrado por conta;
4 Abrirá nova tela para importação das unidades organizacionais que estão cadastradas na Política de Grupo da sua organização, através do Windows Active Directory; clique no botão “Iniciar assistente”;
5 Será direcionado para a etapa “Autenticar no Active Directory”; preencha as informações solicitadas:
a) Domínio do AD: nome do domínio a ser cadastrado;
b) Usuário do AD: login do AD do usuário que está cadastrando o domínio;
c) Senha do AD: senha do AD do usuário que está cadastrando o domínio.
6 Após preencher as informações, clique em “Próximo” para avançar à próxima etapa ou em “Voltar” ou “Cancelar” para cancelar o cadastro de Domínio;
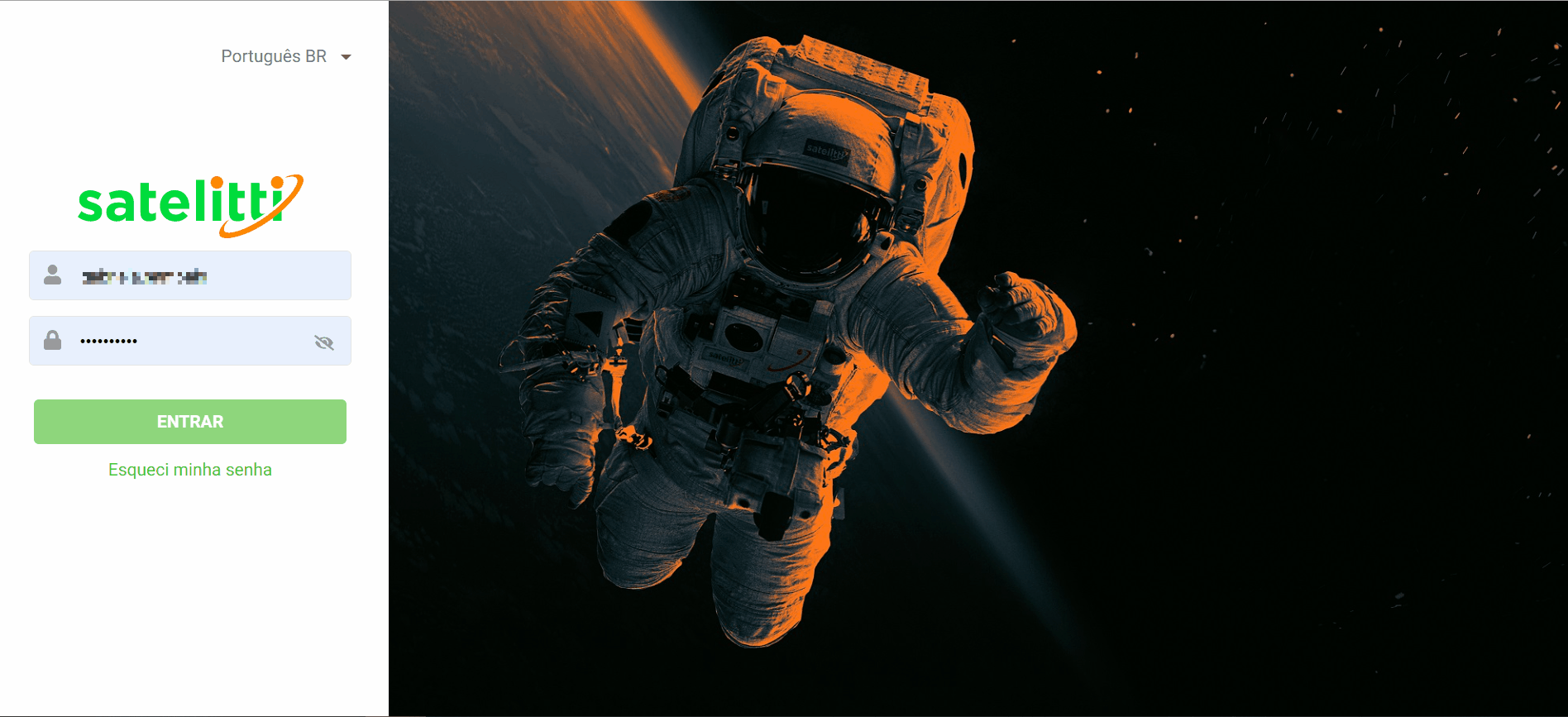
Etapa “Autenticar no Active Directory”
7 Será direcionado para a etapa “Informar campos”; preencha as informações solicitadas:
a) Usuário: informe para o sistema em que campo do AD buscar a informação de usuário;
b) Nome: informe para o sistema em que campo do AD buscar a informação de nome de usuário;
c) E-mail: informe para o sistema em que campo do AD buscar a informação de e-mail;
d) Departamento: clique na caixa de seleção e informe se a importação dos departamentos será:
– Importar por Estrutura de OU (unidade organizacional): essa opção será apresentada como padrão nas configurações do domínio. Ela define como as informações de departamento dos usuários serão buscadas no Active Directory, pois quando selecionada irá considerar como departamento do usuário o item selecionado na próxima etapa, “Selecionar unidades organizacionais”.Cada Unidade Organizacional será considerada como um departamento.
– Importar através de campos do AD: ao selecionar esta opção, um novo campo será apresentado para que os campos (objetos do AD) que possuem as informações relacionadas ao departamento sejam informados.
Para preencher, clique sobre o campo com a descrição “Clique aqui para adicionar uma opção” e preencha com a informação desejada. Não existe limite para a criação de itens, é possível cadastrar a quantidade de objetos que forem necessários, a fim de localizar o departamento dos usuários que serão sincronizados.
Além do cadastro de itens, será possível remover um item criado ao clicar no ícone (X) disposto no lado direito de cada registro da lista. A ordem de posição dos itens inseridos neste campo será a mesma ordem de informações sobre o caminho hierárquico que o sistema fará para localizar o departamento final e seus usuários. Para mais informações, clique em “Saiba mais” ou neste link.
e) Crachá: se desejar, informe para o sistema em que campo do AD buscar a informação de crachá;
f) PIN: se desejar, informe para o sistema em que campo do AD buscar a informação de PIN.
8 Clique no botão “Próximo” para avançar à próxima etapa, em “Voltar” para retornar à etapa anterior ou em “Cancelar”, para cancelar o cadastro de Domínio;
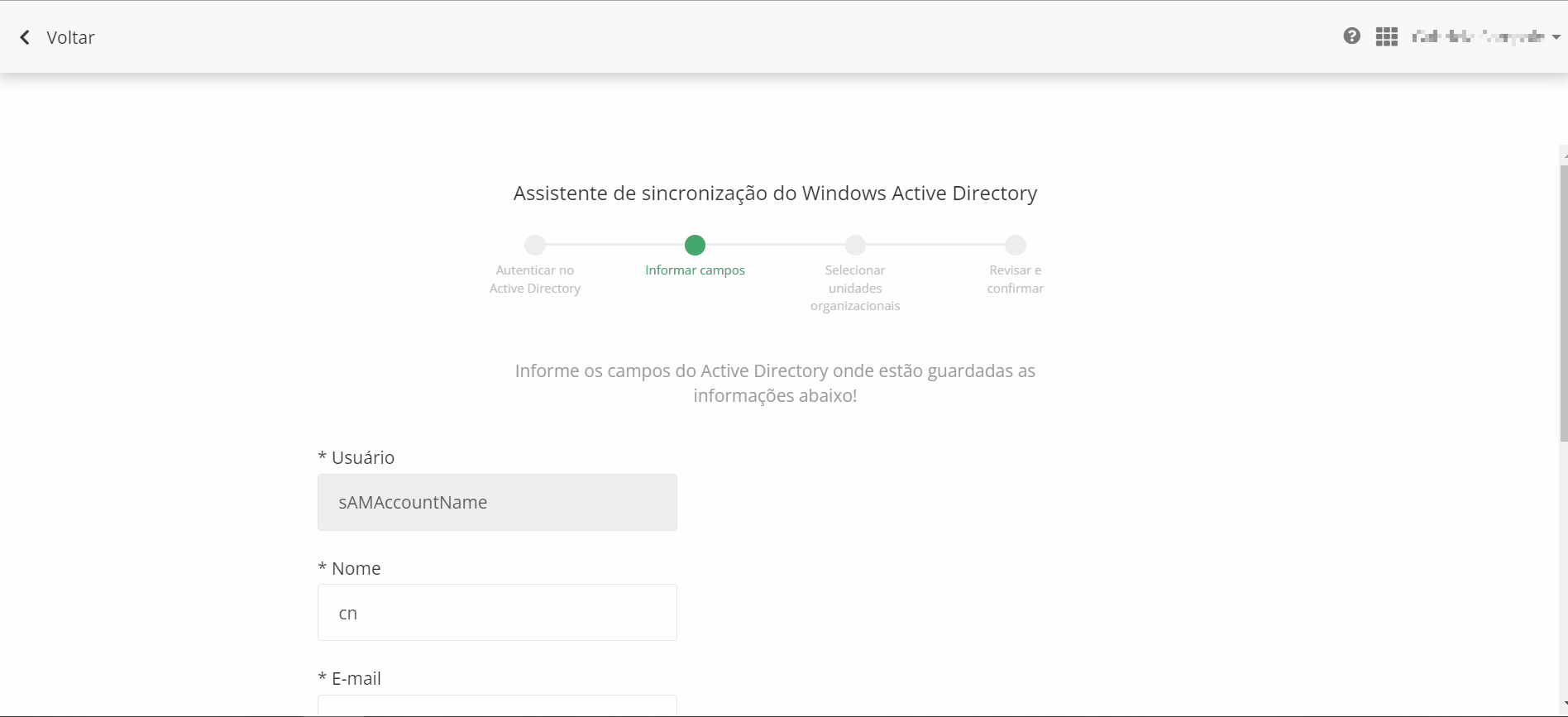
Etapa “Selecionar Informar campos”
9 A próxima etapa será “Selecionar unidades organizacionais”; informe a partir de qual unidade organizacional os usuários serão importados do AD para o Satelitti, marcando a flag de cada uma;
9.1 As informações de unidades organizacionais presentes nessa etapa são importadas do AD. Importante lembrar que:
– Se na etapa anterior foi definido fazer importação de departamentos por campos do AD (informados manualmente), nessa próxima etapa, ao sinalizar as unidades organizacionais das quais os usuários serão importados, o sistema irá utilizar os campos informados manualmente na etapa anterior para alocar os usuários que serão cadastrados.
– Se na etapa anterior foi definido fazer importação de departamentos por estrutura organizacional de OU (unidade organizacional), nessa próxima etapa, ao sinalizar as unidades organizacionais das quais os usuários serão importados, o sistema irá considerar cada unidade organizacional como um departamento.
9.2 A ordem de posição dos itens inseridos neste campo será a mesma ordem de informações sobre o caminho hierárquico que o sistema fará para localizar o departamento final e seus usuários. Para mais informações, clique em “Saiba mais” ou neste link.
9.3 Ao selecionar um departamento e abaixo do mesmo existir outros departamentos, na sincronização e importação de dados será levado em consideração também os departamentos e usuários abaixo do item principal selecionado;
10 Clique em “Próximo” para avançar à próxima etapa ou em “Voltar” ou “Cancelar” para cancelar o cadastro de Domínio;
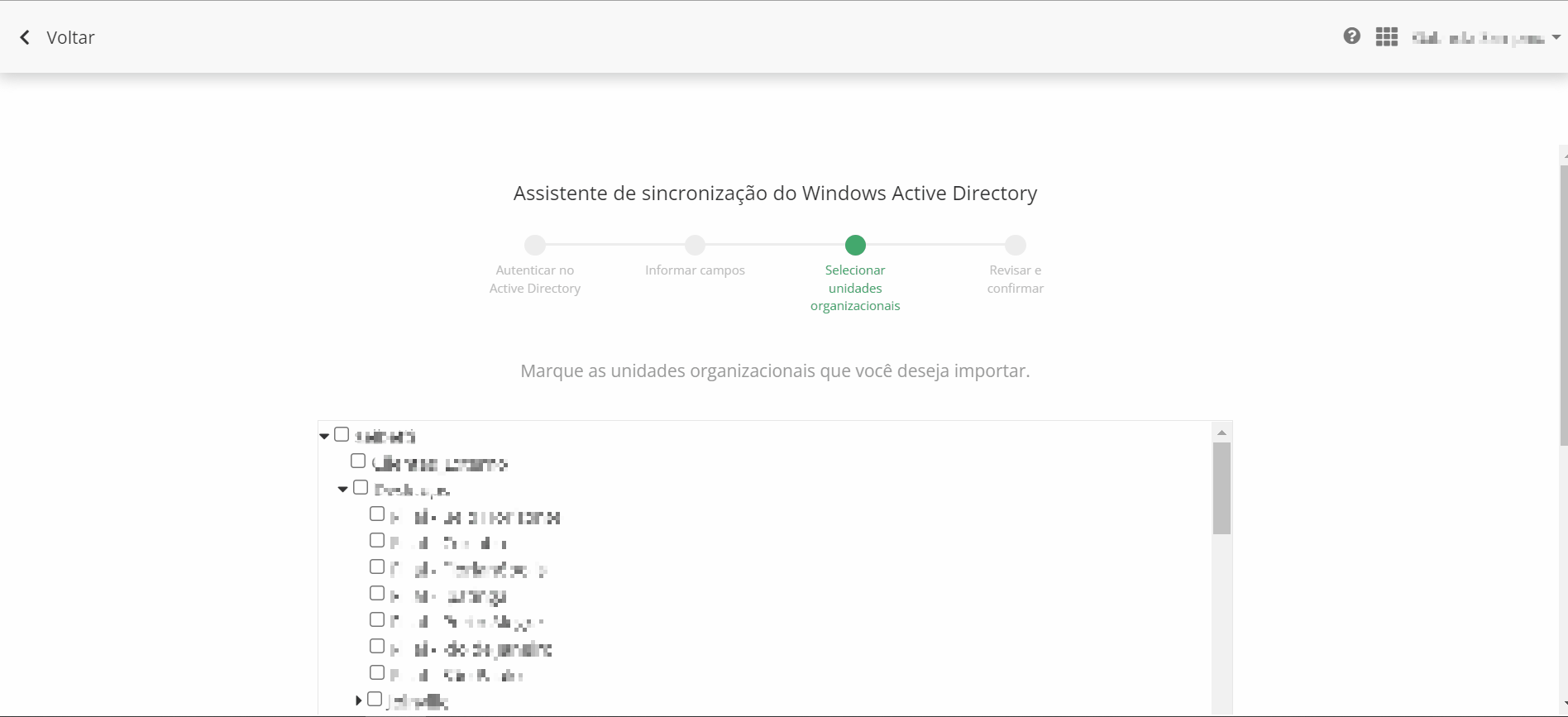
Etapa “Selecionar unidades organizacionais”
11 Será direcionado para a etapa “Revisar e confirmar”; com todas as configurações avaliadas e ajustadas de acordo com as necessidades da importação, clique no botão “Finalizar” para concluir o cadastro de dados do AD, em “Cancelar” para cancelar o cadastro, ou em “Voltar” para retornar à etapa anterior;
11.1 Caso necessite alterar alguma configuração, você poderá acessar diretamente o local a ser alterado através da opção “Editar” que se encontra ao lado de cada tópico.
11.2 A sincronização e importação de dados para dentro do sistema somente será iniciada se o serviço RPortal.Agent estiver configurado e iniciado.
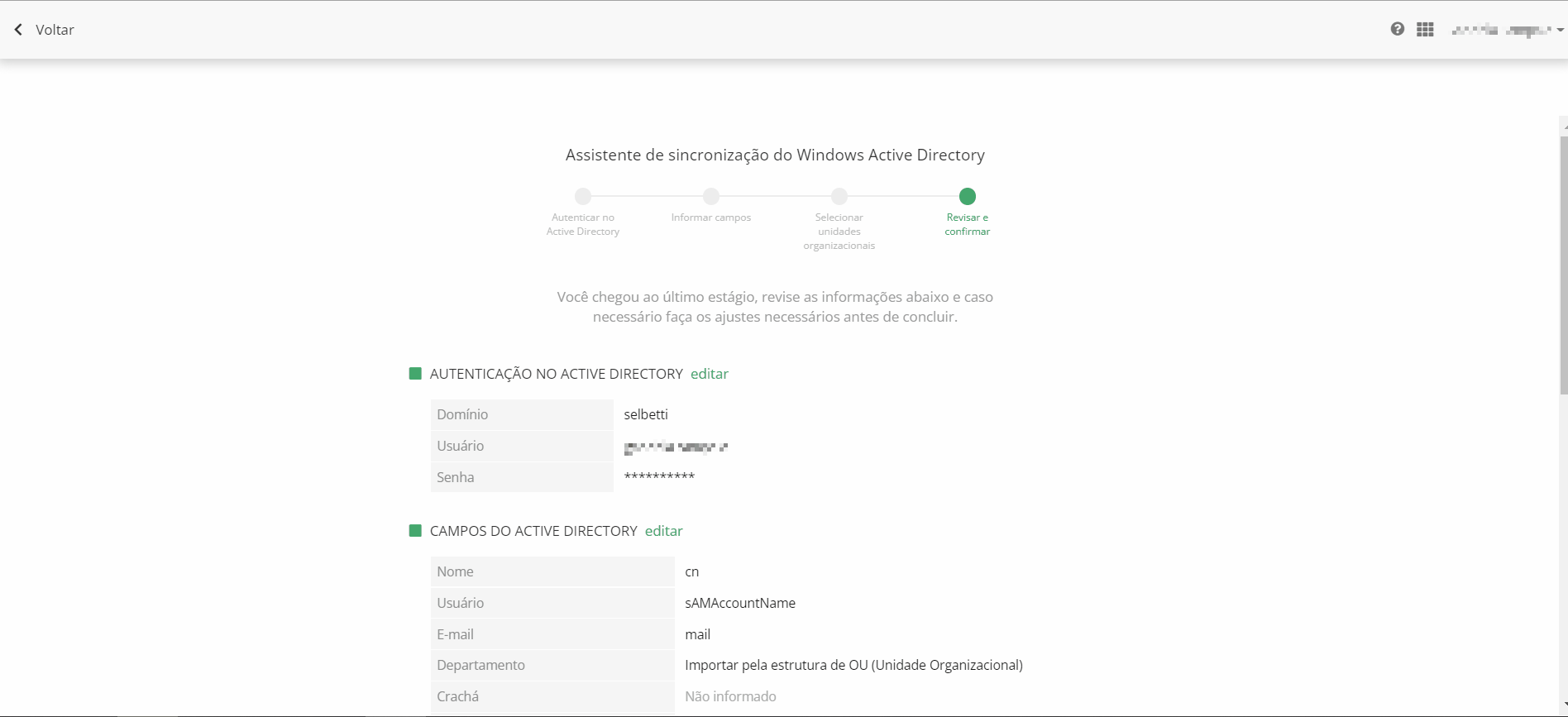
Etapa “Revisar e confirmar”