Existe a possibilidade de criar um processo do zero ou utilizar um modelo como base (nomeado como “Solicitação de Férias”. Para criar utilizando o modelo novo, seguir os passos abaixo:
1 No iBPMS, clicar no menu “Processos”;
2 Clicar no botão “Criar processo”, localizado na lateral esquerda de tela;
2.1 Também pode optar por utilizado o botão “Criar processo” representado pelo ícone (+), localizado na lateral direita da tela.
3 Clicar em “Criar do zero novo processo”;
4 Clicar em “Avançar”;
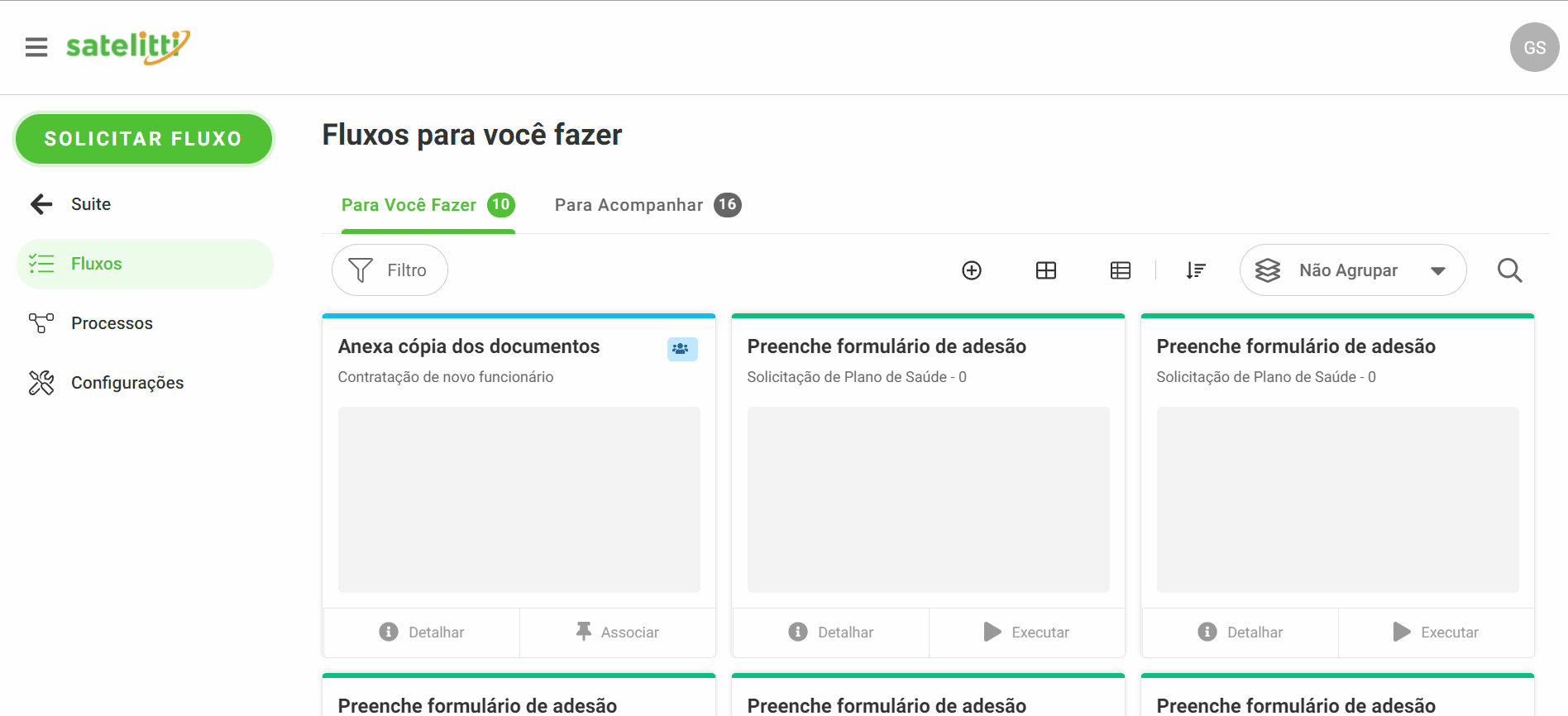
5 Abrirá a tela de Configurações do Processo, preencher todos os campos, sendo:
a) Nome do processo: informar o nome do processo que está sendo criado (preenchimento obrigatório);
b) Descrição do processo: informar a descrição do processo que está sendo criado (preenchimento opcional);
c) Descrição do fluxo: preencher a descrição do fluxo do processo que está sendo criado (preenchimento opcional). Neste campo podem ser utilizados coringas:
– Informações fixas (#): “Solicitante” (nome do usuário que solicitou o fluxo no iBPMS); “Número Fluxo” (número do fluxo solicitado pelo usuário); “Processo” (nome do processo solicitado pelo usuário); “Data da Solicitação” (data em que o fluxo foi solicitado pelo usuário);
– Campos de formulário (@): permite inserção de todos os campos a serem digitados pelos usuários no formulário, como: nome, telefone, matrícula etc.
Para cadastrar, utilizar o formato do exemplo abaixo:
Solicitado por: #Solicitante
Fluxo nº: #Número Fluxo
Data da solicitação: #Data da Solicitação
Nome do titular: @Nome do titular
A descrição do fluxo aparecerá nos cards e em “Detalhar.
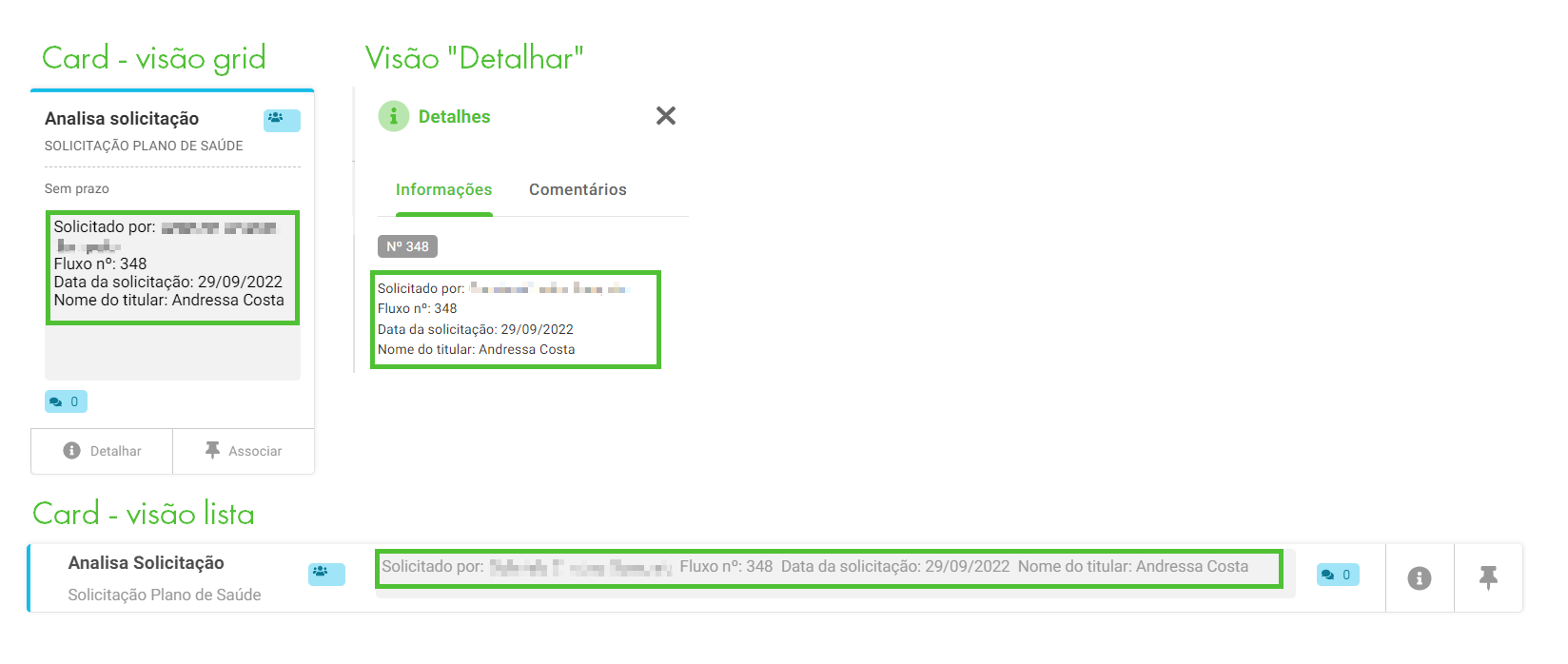
d) Papeis: selecionar os papeis que terão permissão para solicitar este processo clicando na checkbox ao lado do nome de cada papel, sendo possível utilizar o campo de buscar para localizar um papel desejado. Para selecionar ou remover a seleção de todas as checkbox dos papeis, clicar na checkbox ao lado de “Nome do Papel”.
6 Clicar em “Avançar”;
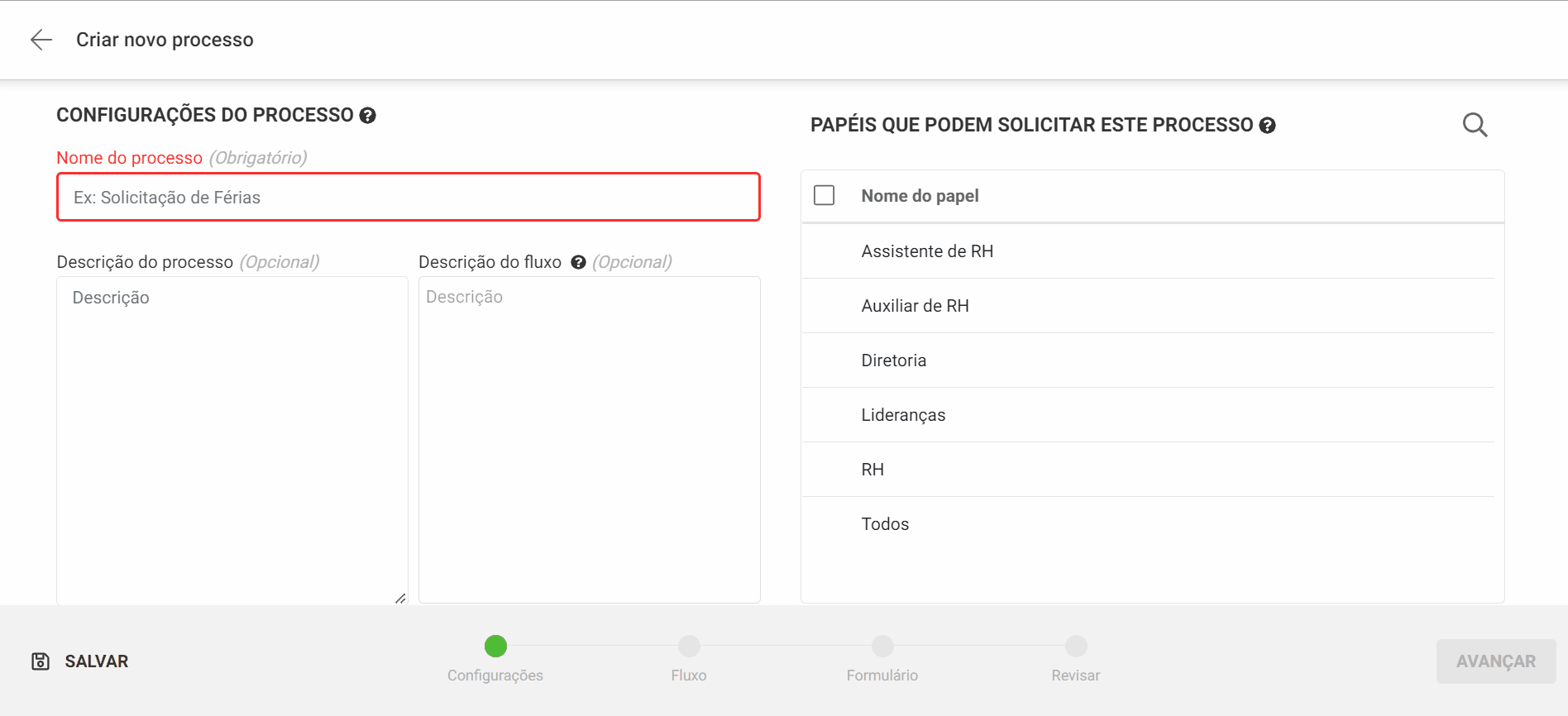
7 Abrirá a tela para criação do fluxo;
7.1 Antes de criar o fluxo, é necessário conhecer os itens que o compõe a área de trabalho.
7.1.1 Elementos disponíveis:
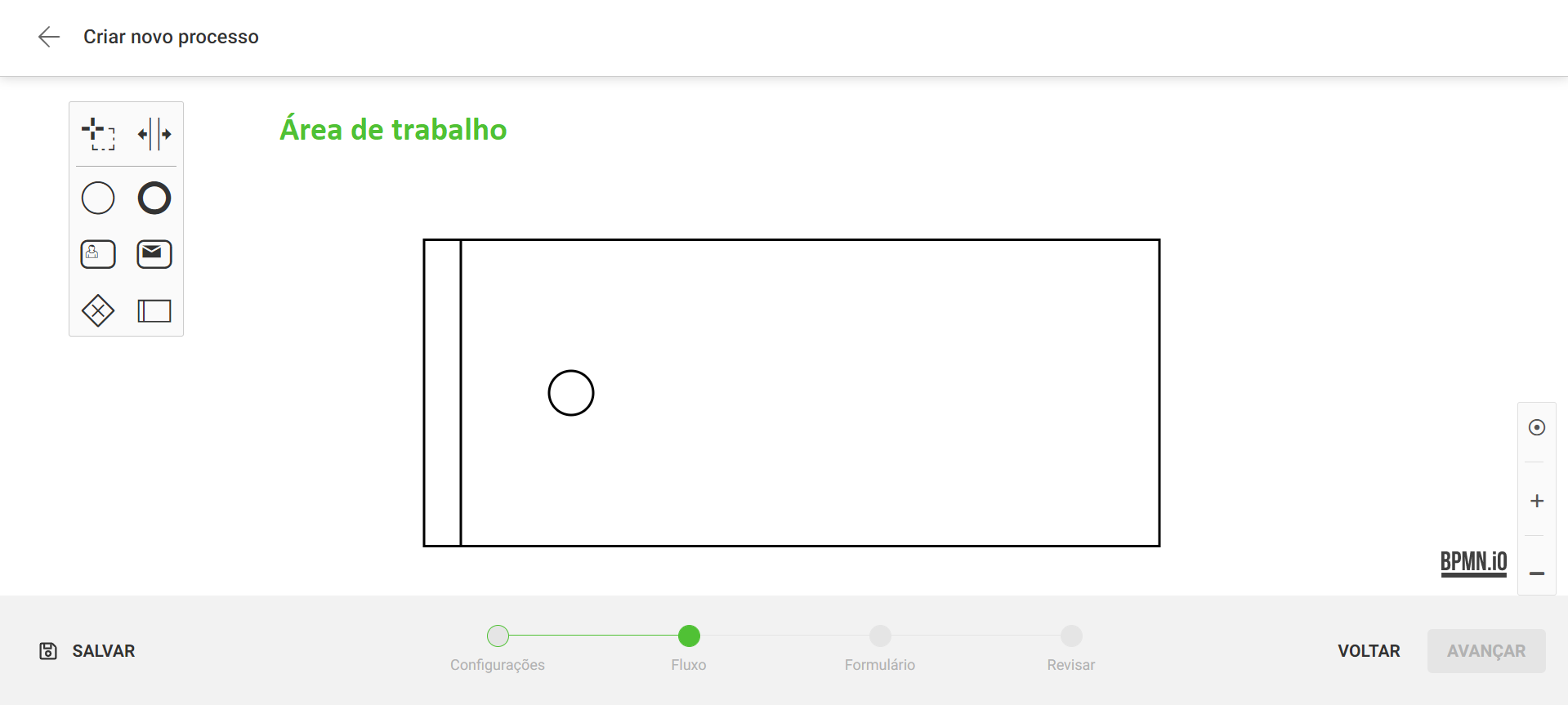
Área de Trabalho – Etapa “Fluxo”
a) Piscina: local onde os elementos do fluxo serão inseridos. Ela já vem previamente no fluxo e possui as seguintes possibilidades:
– Inserir: clicar no ícone “Piscina”, representado por um retângulo e arrastar até a Área de Trabalho;
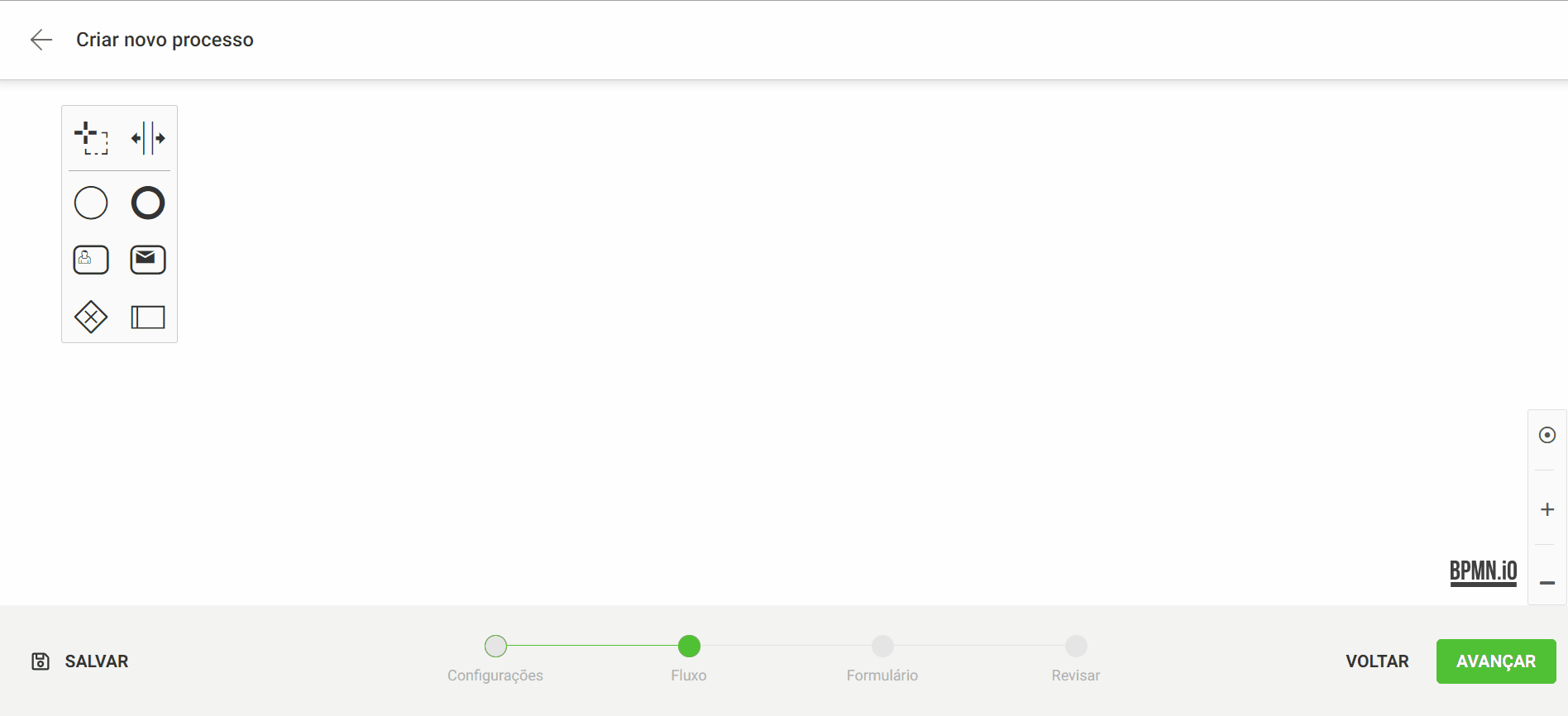
– Nomear: acionar duplo clique com o mouse no cabeçalho da piscina. Irá abrir uma modal para preenchimento do nome. Após preenchimento, clicar em “Confirmar”;
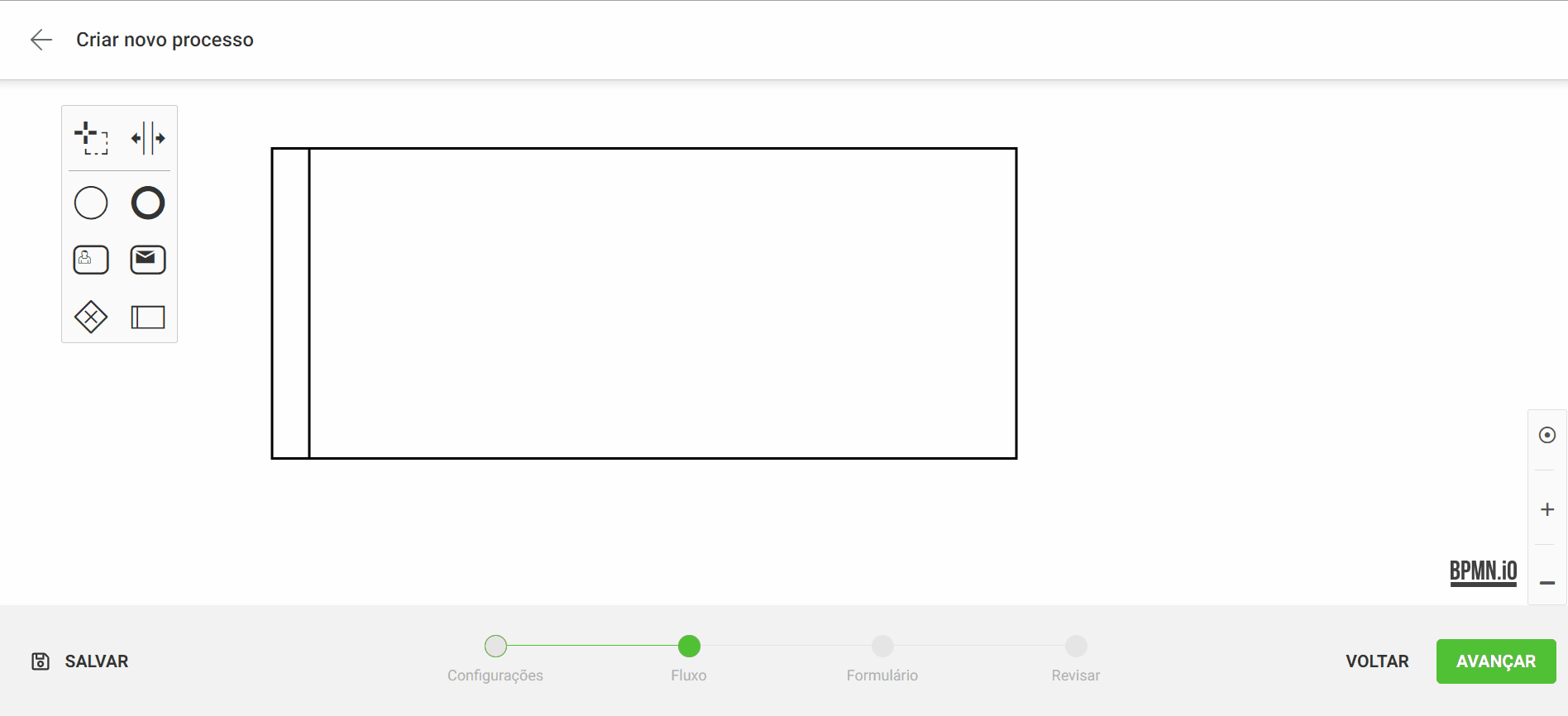
– Excluir: clicar na piscina e selecionar o ícone de lixeira ou apertar o botão “delete” no teclado;
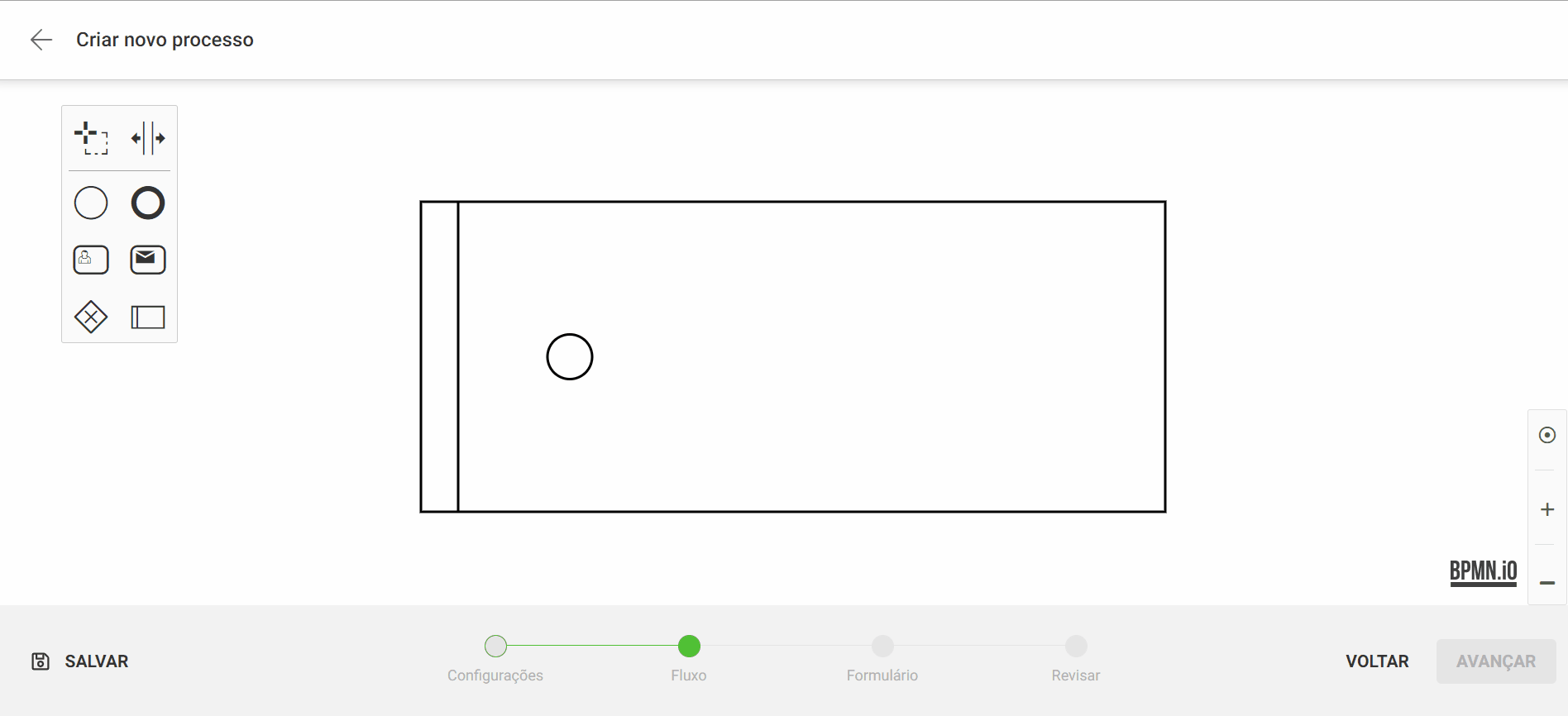
b) Raia: compõe a piscina, serve para separar os papeis de cada fluxo e possui as seguintes possibilidades:
– Inserir: clicar na borda da piscina e selecionar “adicionar raia acima” ou “adicionar raia abaixo”;
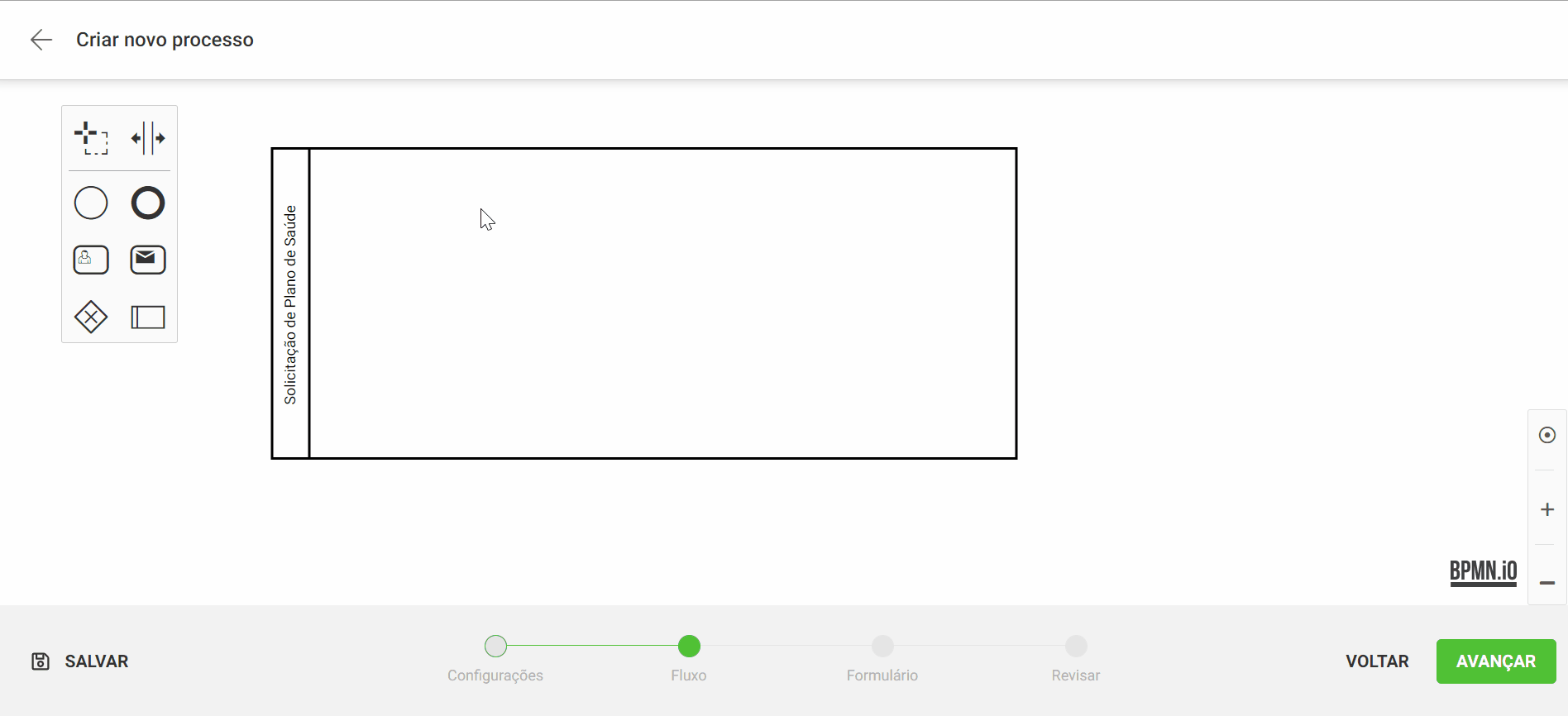
– Nomear: para determinar o papel responsável por cada raia, acionar duplo clique com o mouse na borda da raia. Irá abrir uma modal solicitando qual o tipo de executor. Clicar no ícone representado por uma seta para baixo e optar entre “Solicitante”, “Papel” ou “Pessoa”. Se a opção for “Papel” ou “Pessoa” irá abrir um novo item para preenchimento, solicitando que seja informado qual Papel ou Pessoa ficará responsável pelas demandas inseridas na raia em questão. Clicar no ícone representado por uma seta para baixo e selecionar a opção desejada. Após preenchimento, clicar em “Confirmar”.
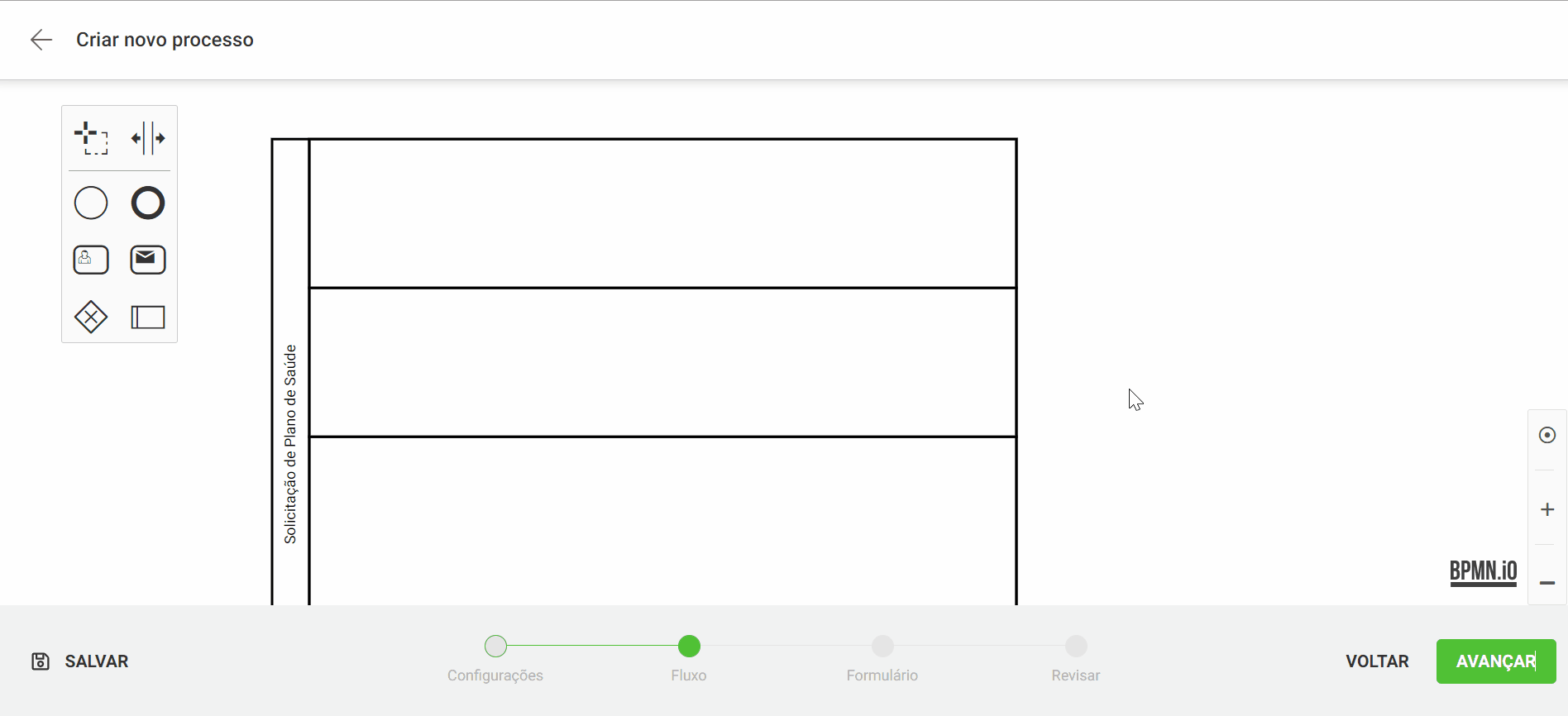
– Excluir: clicar na raia e selecionar o ícone de lixeira ou apertar o botão “delete” no teclado.
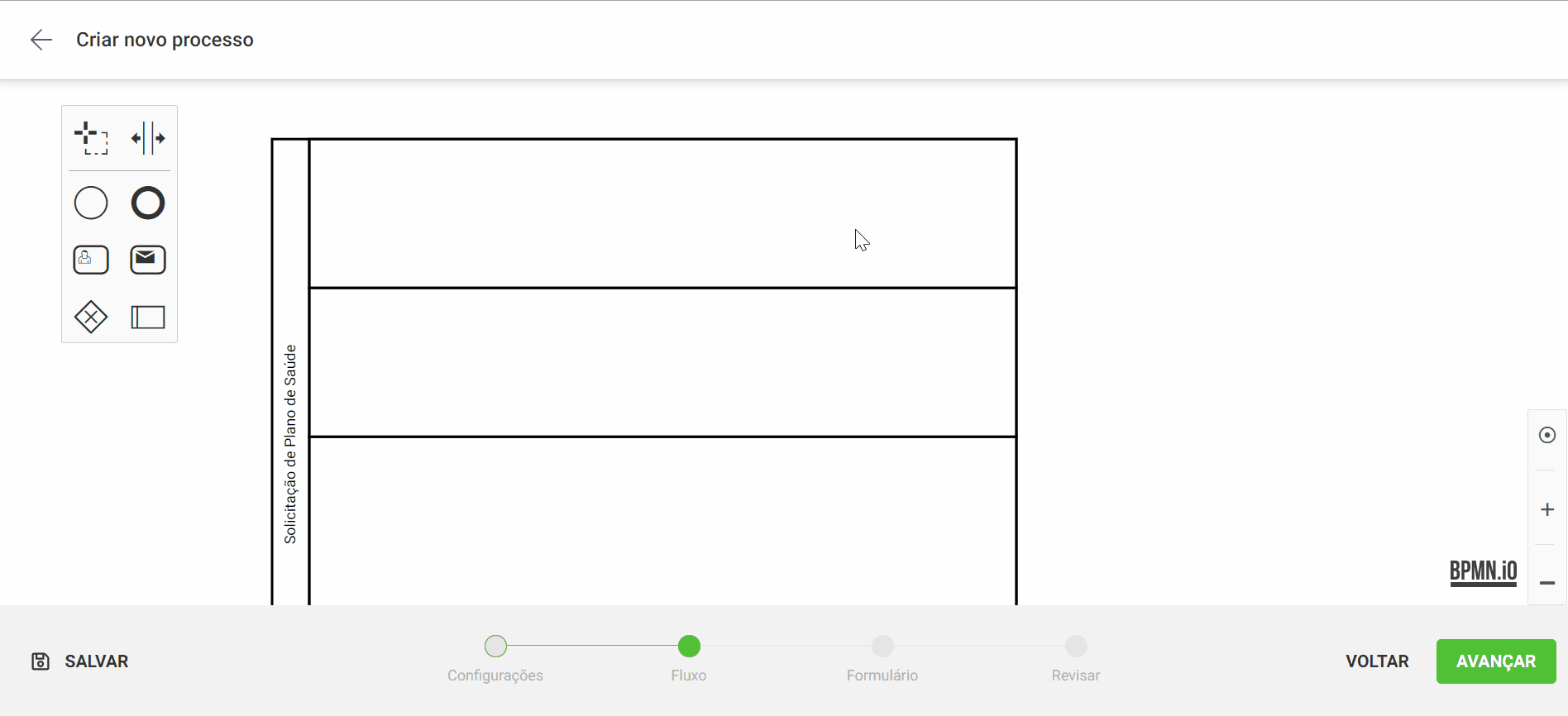
7.1.2 Tarefas disponíveis:
a) Evento de início: indica o início de cada fluxo;
b) Evento de fim: indica o término de cada fluxo;
c) Tarefa de usuário: indica que algum usuário precisar efetuar uma atividade no fluxo;
d) Notificação: envia e-mails automáticos;
e) Condição simples: determina uma condição que irá direcionar o andamento do fluxo;
f) Seta de conexão: faz ligação entre os elementos;
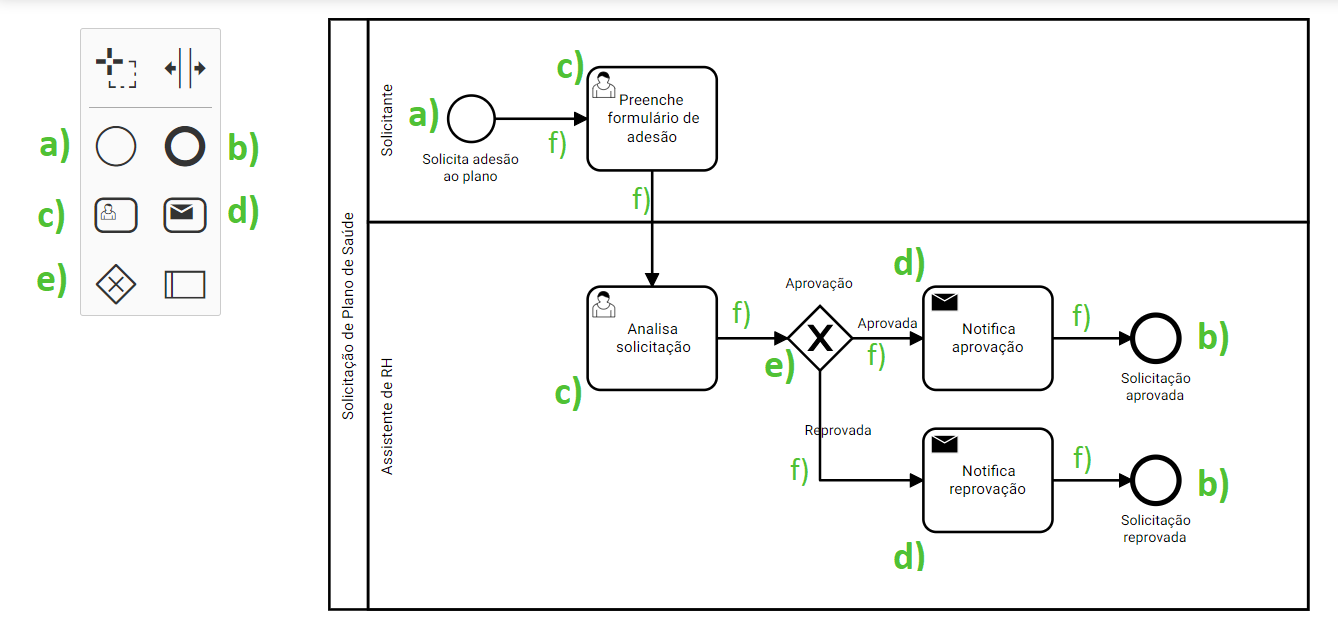
7.2 Após conhecer os ítens e suas funcionalidades, é necessário saber como inserir, configurar e excluir:
7.2.1 Formas de inserir uma tarefa no fluxo:
a) Clicar no ícone a arrastar até a Área de Trabalho;
b) Clicar no ícone, soltar o mouse e clicar novamente para inserir na Área de Trabalho;
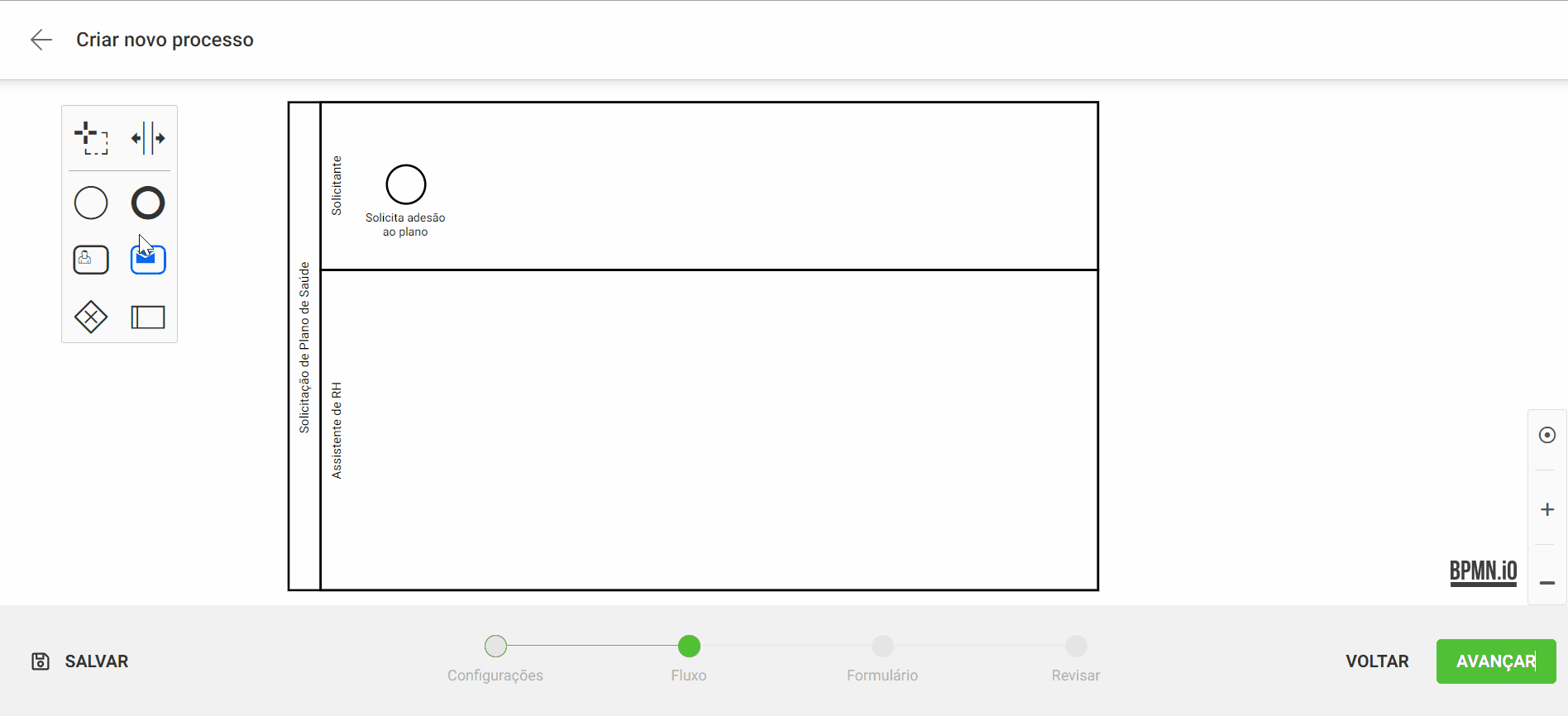
c) Quando já tiver um ícone na Área de Trabalho, clicar neste e selecionar o ícone que irá em sequência. Dessa forma ela já irá o ícone de conexão;
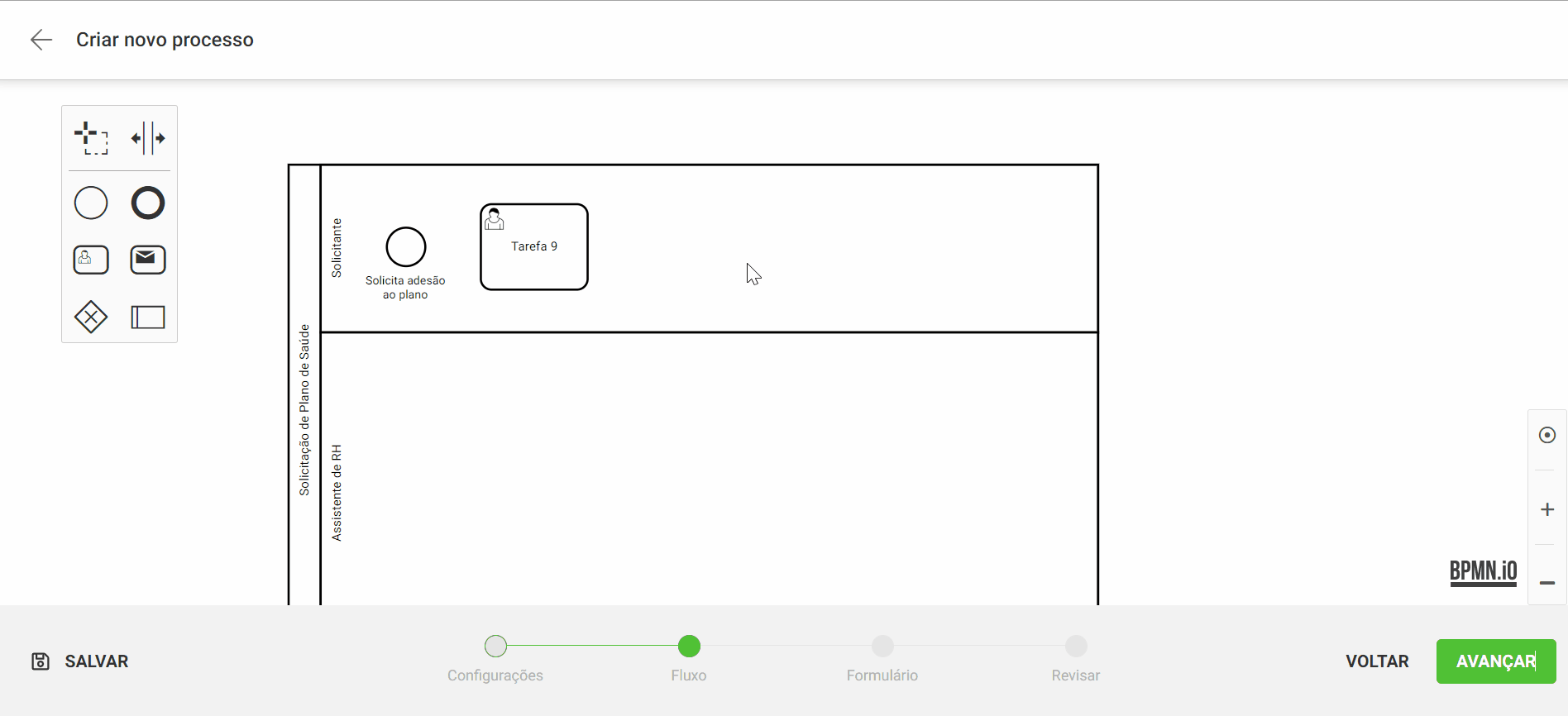
d) Inserindo ícone de conexão: clicar na tarefa a ser conectada, selecionar o ícone de conexão e clicar onde o ícone deverá fazer a ligação;
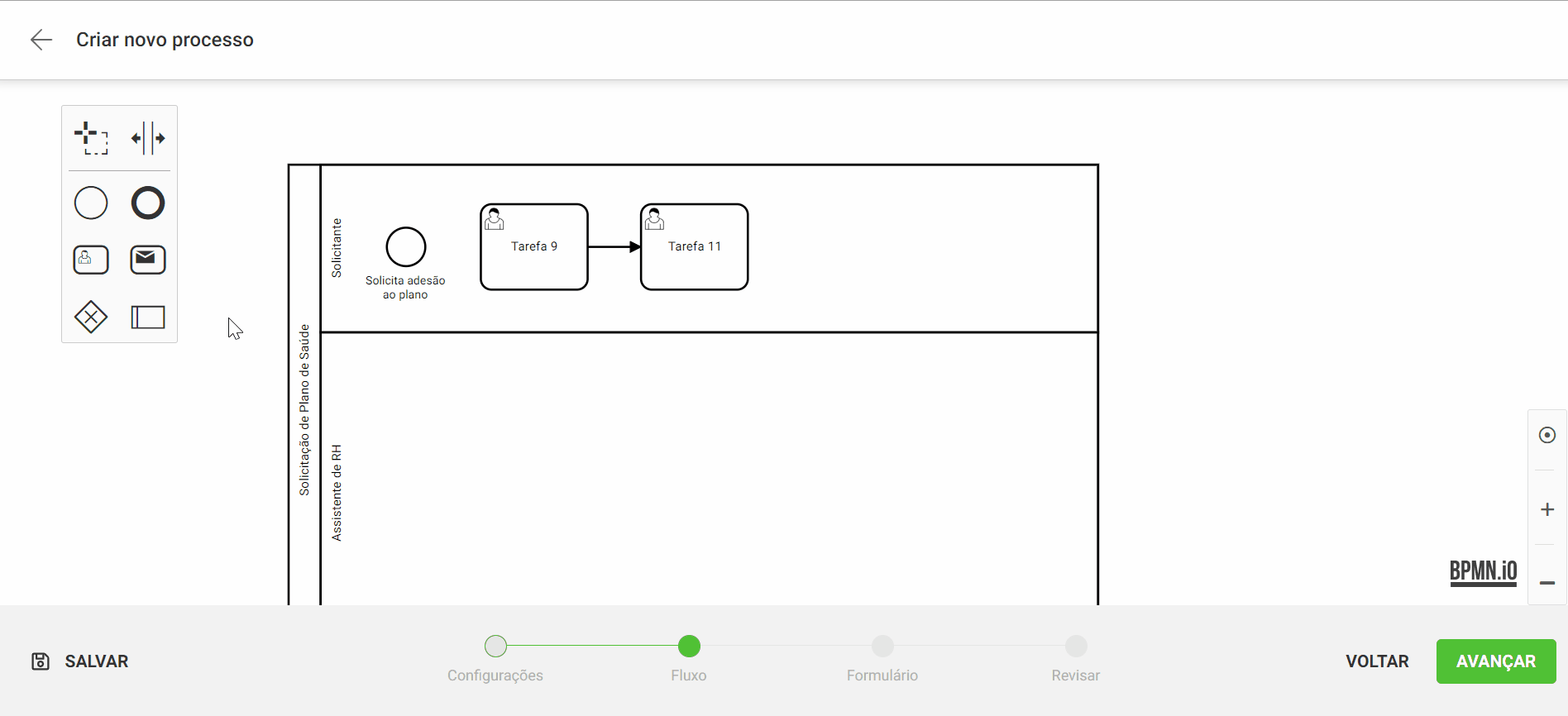
7.2.2 Formas de excluir uma tarefa do fluxo:
a) Clicar na tarefa, selecionar o ícone de lixeira e clicar no botão “Remover”;
b) Clicar na tarefa, apertar o botão “delete” no teclado e clicar no botão “Remover”.
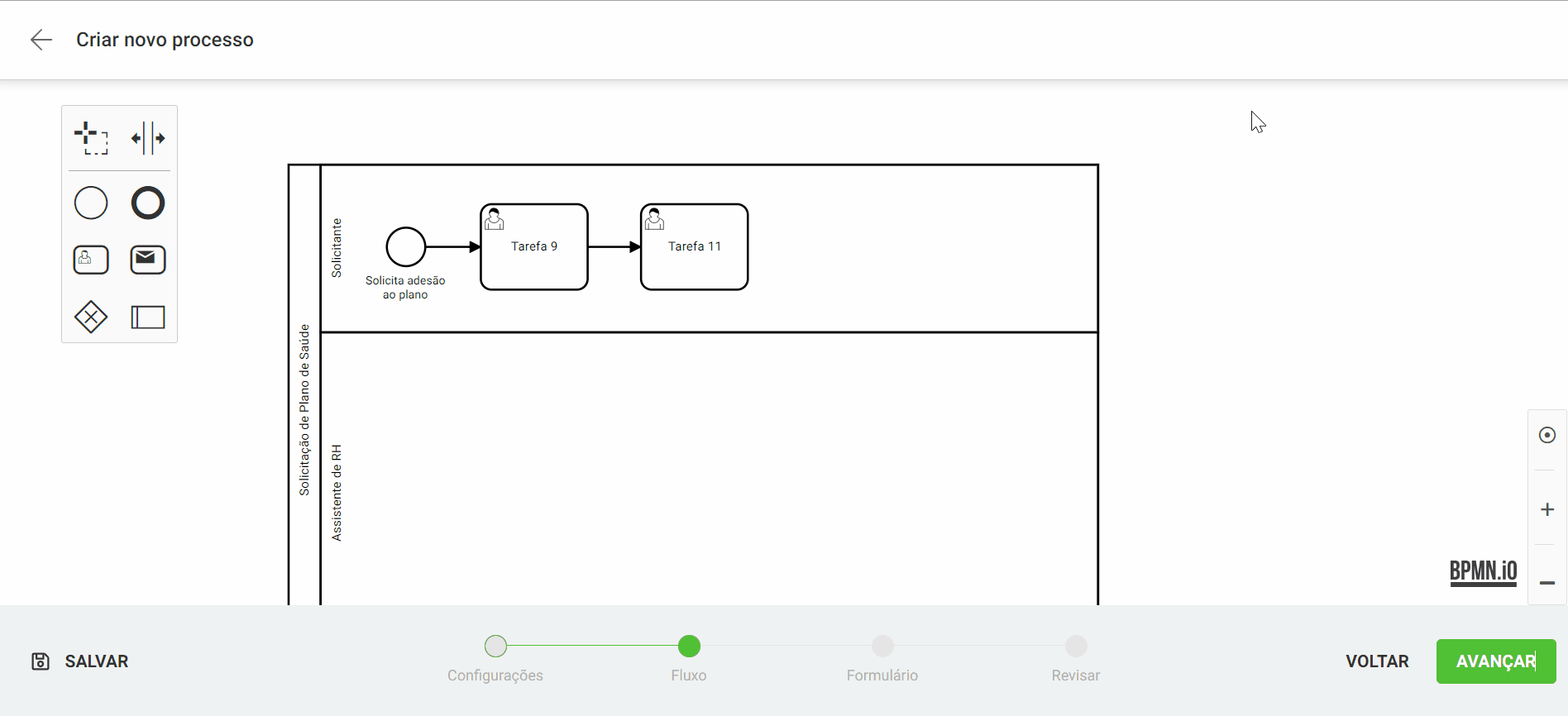
7.2.3 Para configurar cada tarefa, dar duplo clique em cima do elemento já adicionado na Área de Trabalho e preencher:
a) Evento de início: preencher nome da tarefa e clicar em “Confirmar”;
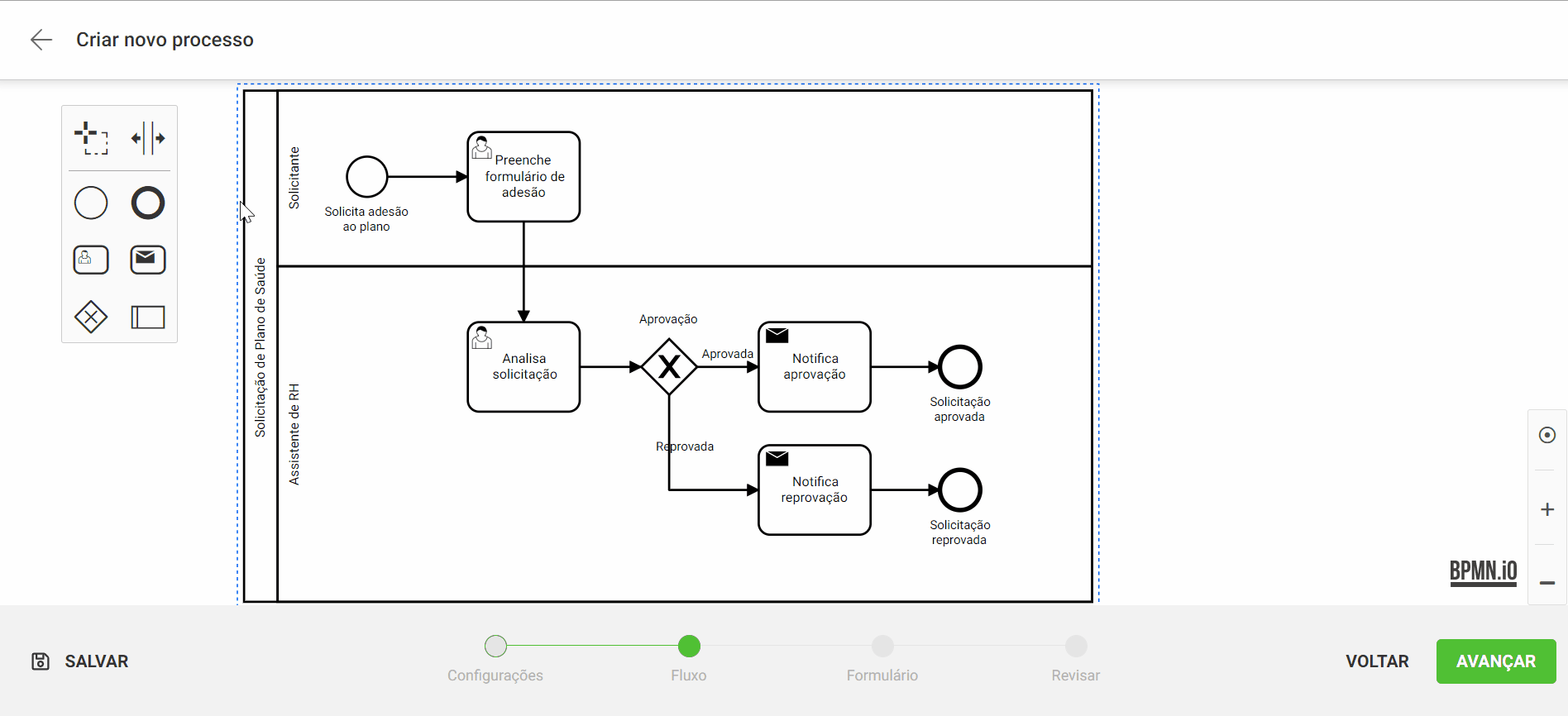
b) Evento de fim: preencher nome da tarefa e clicar em “Confirmar”;
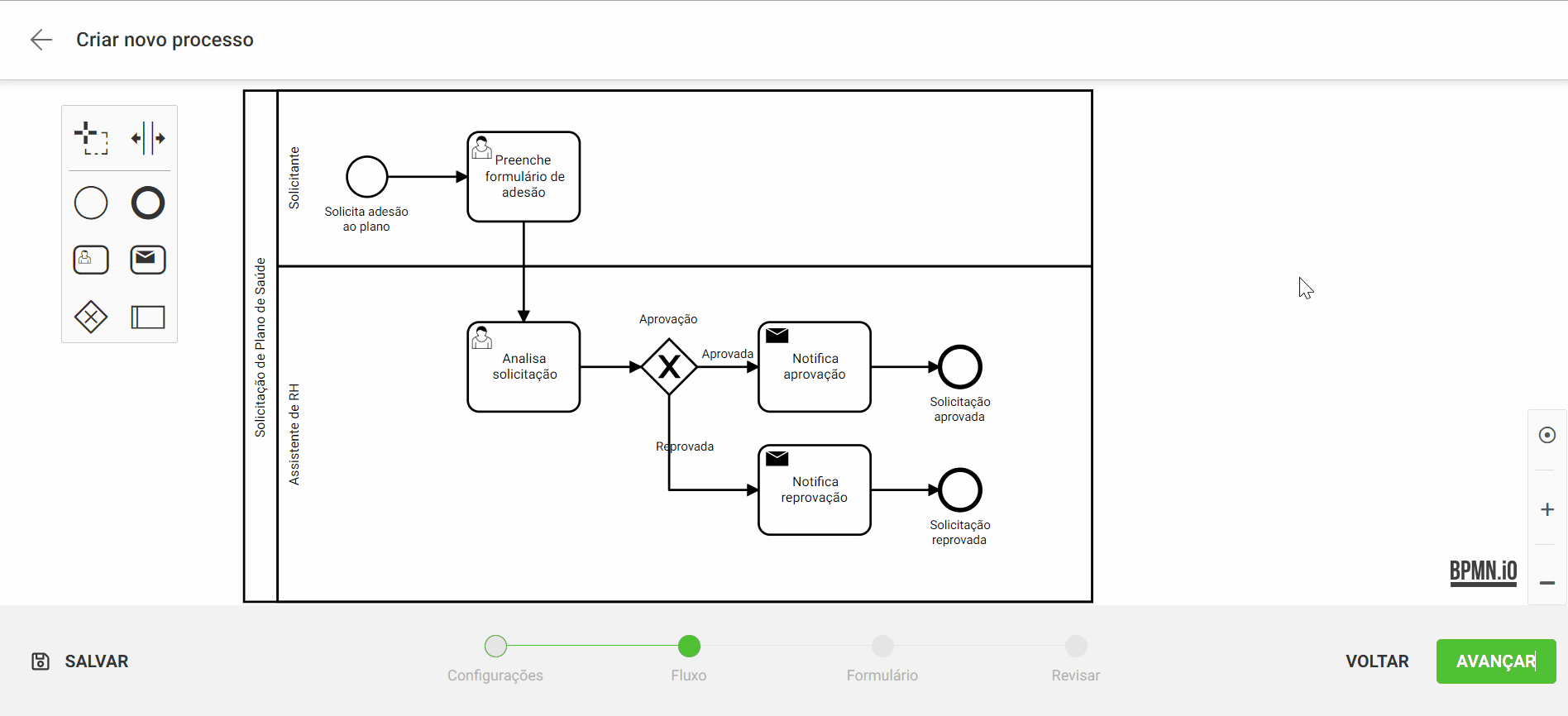
c) Tarefa de usuário:
– Nome da tarefa;
– Tipo de executor: informar quem irá executar essa tarefa, se será “Solicitante”, “Papel” ou “Pessoa”. Ao selecionar “Papel”, abrirá na modal o campo “Qual papel será atribuído a esta tarefa?” para selecionar o papel responsável. Ao selecionar “Pessoa”, abrirá na modal o campo “Quem irá executar esta tarefa?” para selecionar a pessoa responsável. Se a tarefa estiver dentro de uma raia cujo executor já foi definido não será possível alterar a informação de executor, sendo necessário mover a tarefa até a raia específica;
– Quais opções o usuário deve ver para concluir esta tarefa? : As informações inseridas neste campo irão aparecer no formulário que será criado para essa tarefa, em forma de botão;
Preencher as informações e clicar em “Confirmar”;

d) Elemento de notificação:
– Nome da tarefa;
– Tipo de destinatário: selecionar o destinatário que irá receber o e-mail, escolhendo entre “Personalizado”, “Solicitante”, “Papel” ou “Pessoa”. Optando por “Personalizado” a modal irá solicitar preenchimento do e-mail. Optando por “Solicitante”, “Papel” ou “Pessoa”, a modal irá considerar o e-mail do contato cadastrado na Agenda de Contatos;
– Assunto do e-mail;
– Mensagem;
Preencher as informações e clicar em “Confirmar”;
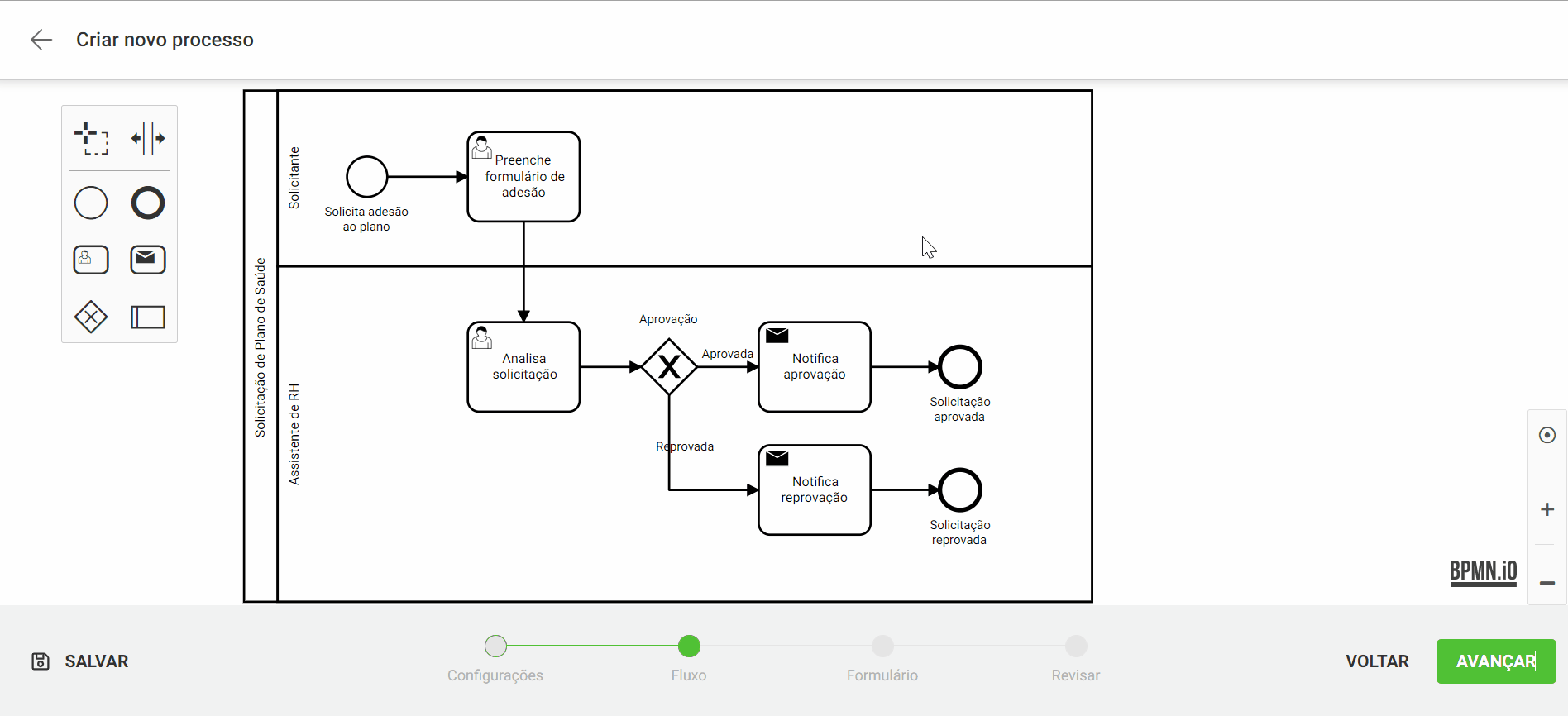
e) Elemento condição simples:
– Nome da tarefa;
– Caminho do fluxo: ao utilizar este elemento é necessário configurar o caminho que o fluxo irá seguir, considerando as opções disponíveis na tarefa anterior:
Para configurar, dar duplo clique nas linhas de conexão e direcionar o caminho que cada alternativa seguirá, clicando no ícone representado por uma seta para baixo e selecionando a opção desejada.
Preencher as informações e clicar em “Confirmar”;

f) Elemento de conexão: nome da tarefa (não obrigatório). Preencher o nome da tarefa e clicar em “Confirmar”.
7.3 Para facilitar a organização dos fluxos, existem ferramentas de apoio:
a) Ferramenta laço: permite selecionar mais de um elemento do fluxo;
b) Ferramenta de criar/remover espaço: permite arrastar um conjunto de elementos do fluxo;
c) Ferramenta Zoom: aumenta, diminui ou centraliza o zoom do fluxo.
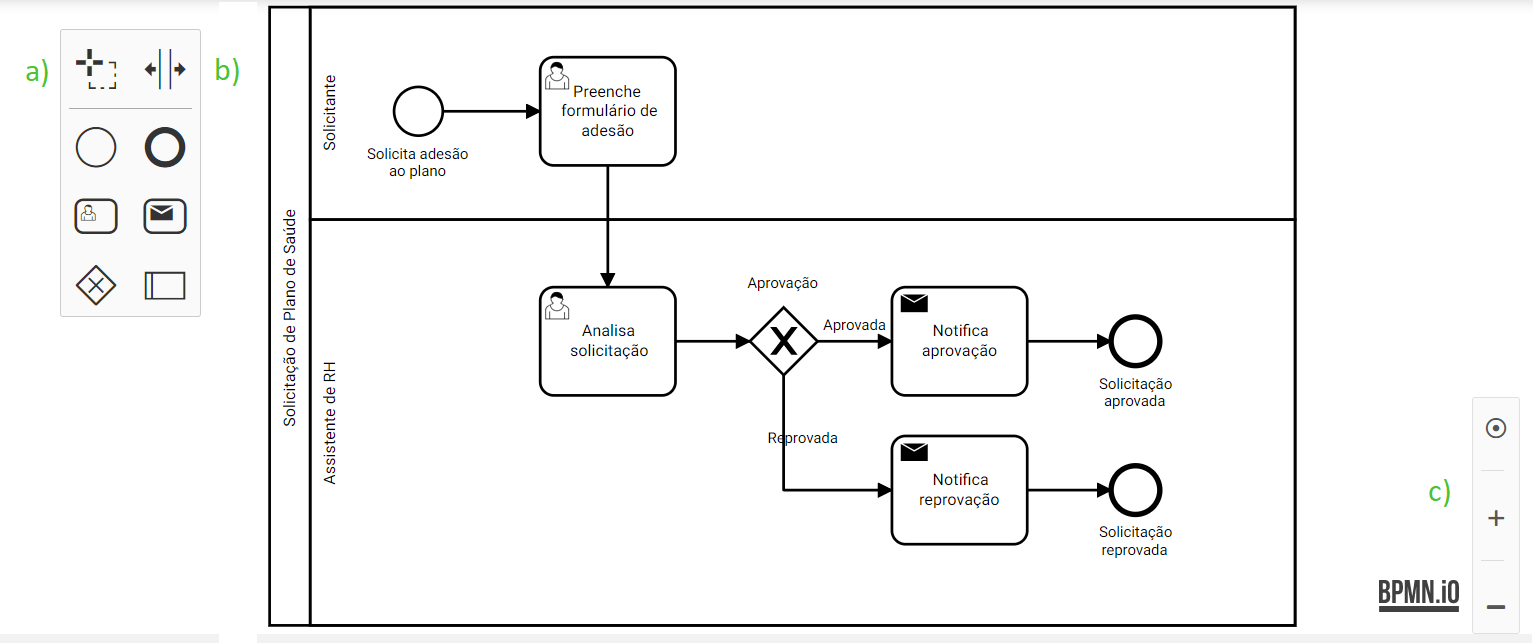
Ferramentas
7.4 Para trabalhar com cada ferramenta seguir os passos abaixo:
a) Ferramenta laço: clicar no ícone da ferramenta e na área de trabalho clicar e arrastar o mouse para selecionar todas as tarefas desejadas. Soltar o clique do mouse, clicar nos elementos e mover para o local desejado;
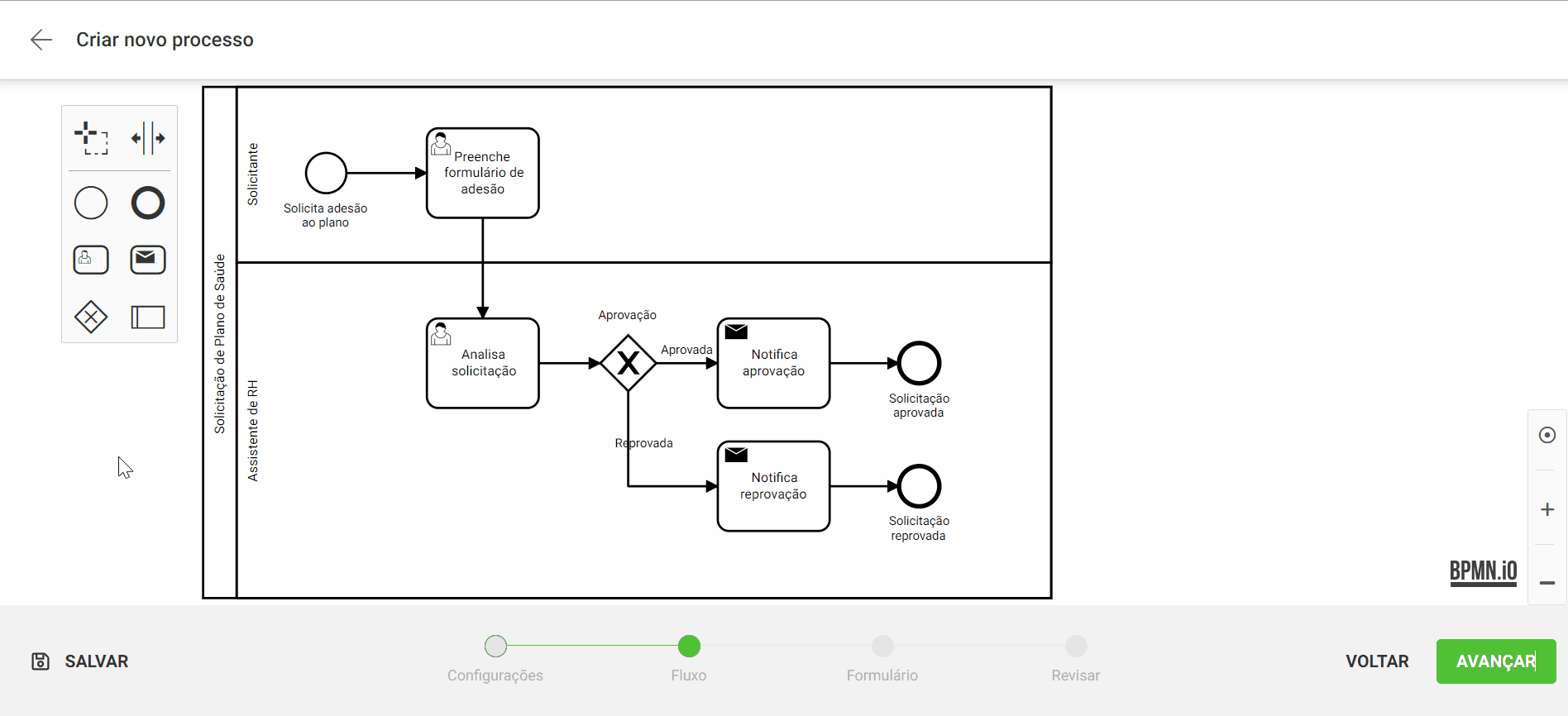
b) Ferramenta de criar/remover espaço: clicar no ícone da ferramenta e na área de trabalho clicar entre as tarefas e arrastar para organizar conforme necessidade;
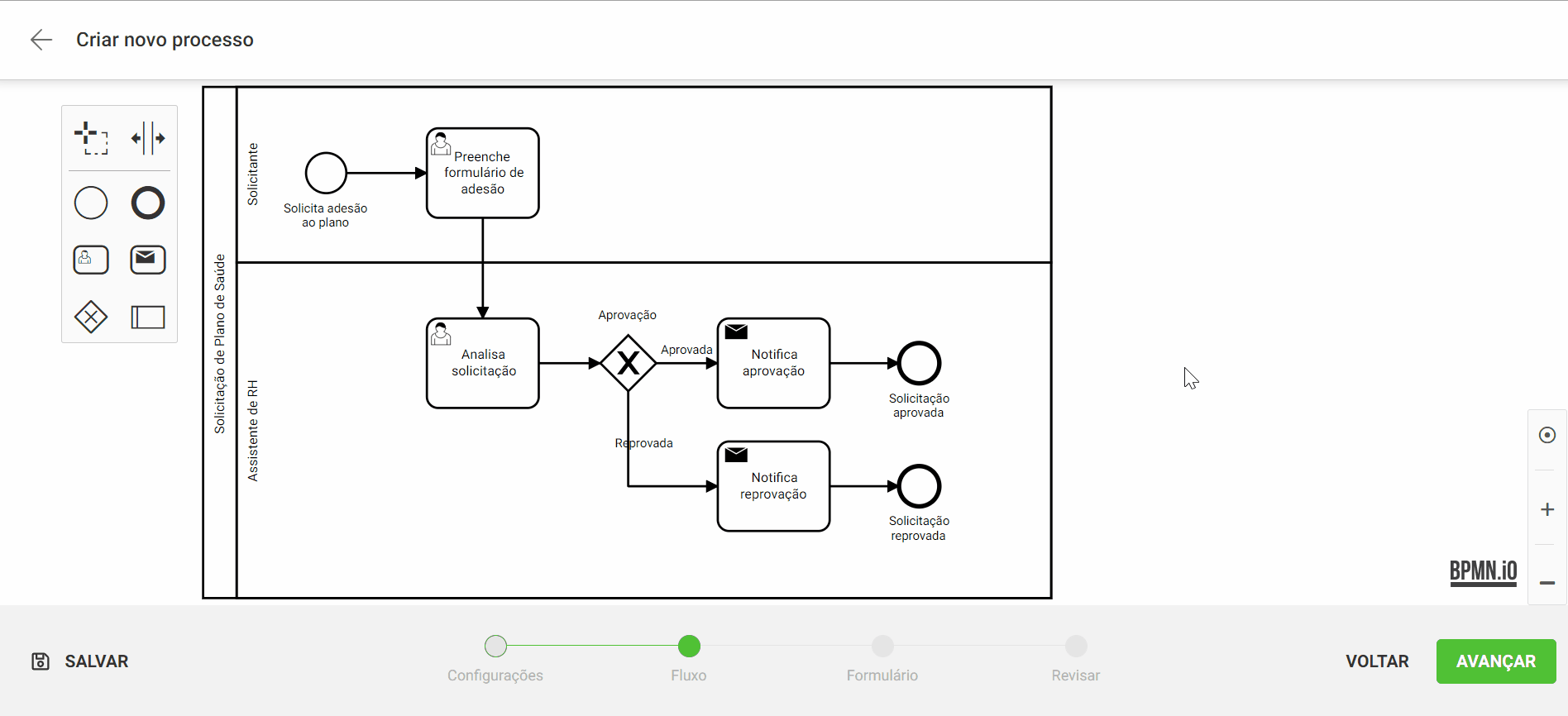
c) Ferramenta Zoom: clicar em (-) para reduzir o zoom, clicar em (+) para aumentar o zoom e clicar em (o) para centralizar.
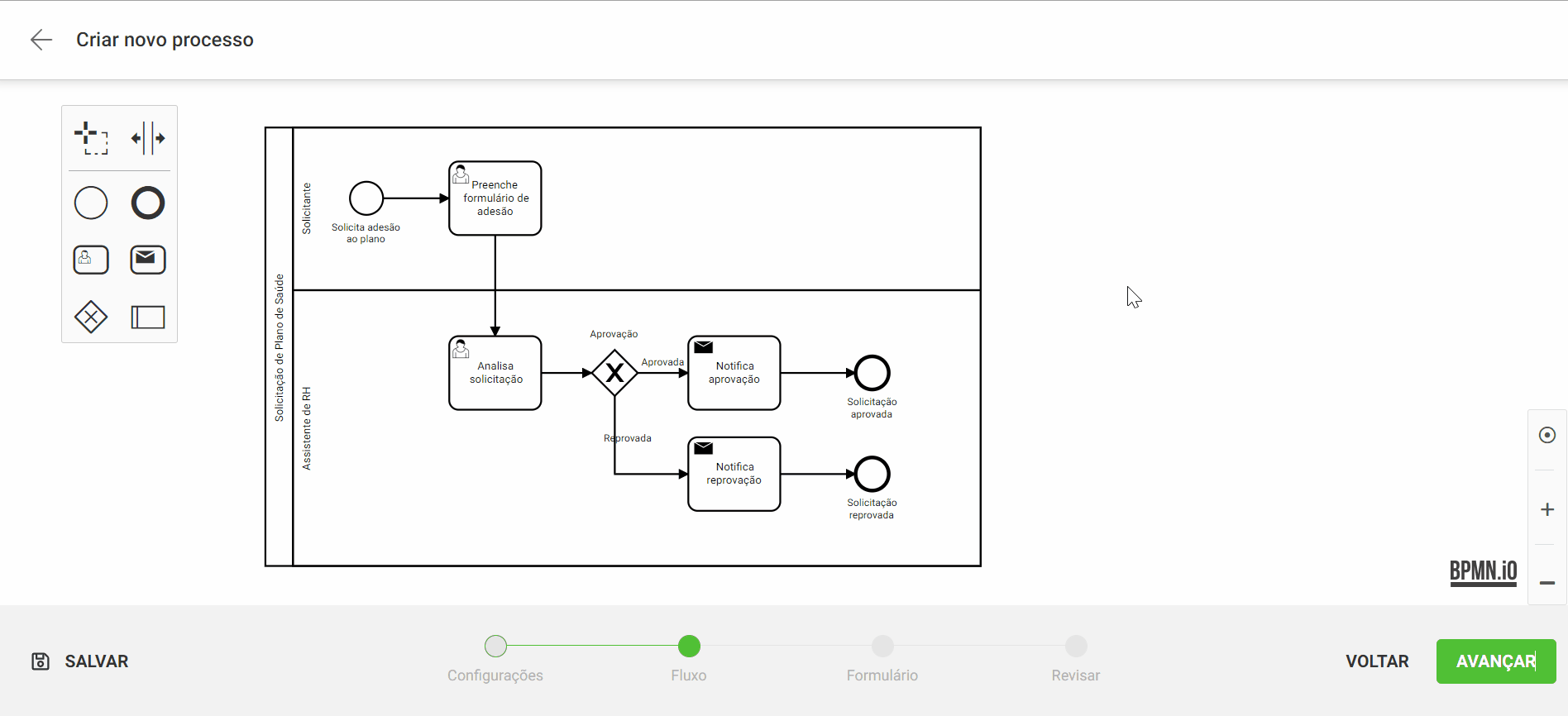
8 Após montar o fluxo, clicar em “Avançar”;
9 Abrirá a tela para criação dos formulários que serão preenchidos a cada tarefa do fluxo que for executada. Campos que compõe o formulário:
- Campo de texto: Campo para inserção de textos simples e curtos.
- Área de texto: Campo para inserção de textos que necessitam de múltiplas linhas.
- E-mail: Campo para inserção de e-mail, possuindo validação para aceitar somente o formato correto de um e-mail.
- Número: Campo para inserção de números, este campo não aceita nenhum outro tipo de caractere
- Moeda: Campo para inserção de valores em moeda, podendo ser configurado como “Real” ou “Dólar”.
- Data e Hora: Campo para inserção de data e hora no formulário.
- Múltipla escolha: Neste campo é possível configurar “Checkbox” para múltiplas alternativas dentro do formulário, sendo configurável cada opção desejada.
- Seleção única: Neste campo é possível configurar uma ou mais opções, onde o usuário deverá selecionar somente uma opção.
- Anexar Documento: Neste campo é possível fazer a anexação de documentos , podendo configurar tamanho máximo e tamanho mínimo.
- Assinatura: Utilizando este campo é possível capturar a assinatura do usuário que está preenchendo o formulário
- Url: Campo para inserção de URL, necessário ser uma URL válida no momento da inserção.
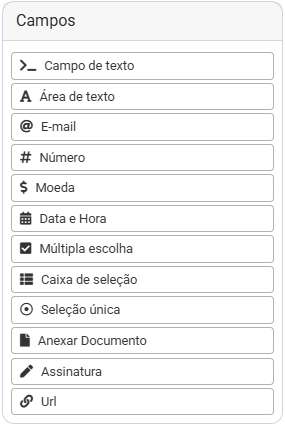
10 Para criar o formulário, clicar no campo desejado e arrastar até a área principal.
10.1 Abrirá uma modal para configuração do campo escolhido, onde todos os campos possuem as configurações abaixo:
10.1.1 Aba “Exibição”:
a) Rótulo: narrativa da pergunta;
b) Marcador de posição: mensagem que aparece temporariamente no campo onde o usuário irá preencher a informação solicitada;
c) Dica de ferramenta: mensagem que aparece para orientar o usuário ao passar o mouse pelo ícone (?)
Digitar as informações solicitadas em suas caixas de texto e clicar em “Salvar”.
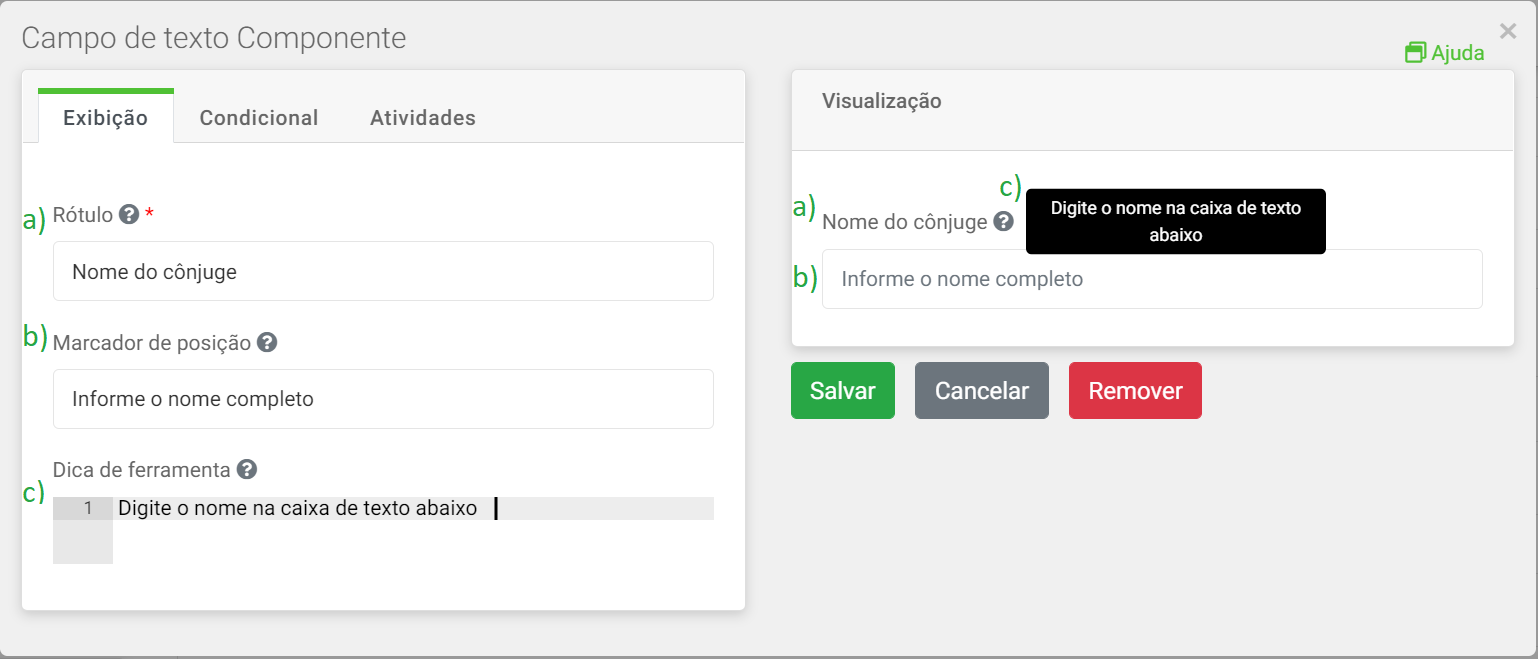
10.1.2 Aba “Condicional”: determina se esse campo que está sendo cadastrado irá aparecer, baseando na resposta de um campo anterior. Neste exemplo, só será solicitado (a) o nome do cônjuge caso a resposta informada na pergunta “Tipo de dependente” (b) tenha sido preenchida com tipo de dependente “cônjuge” (c);
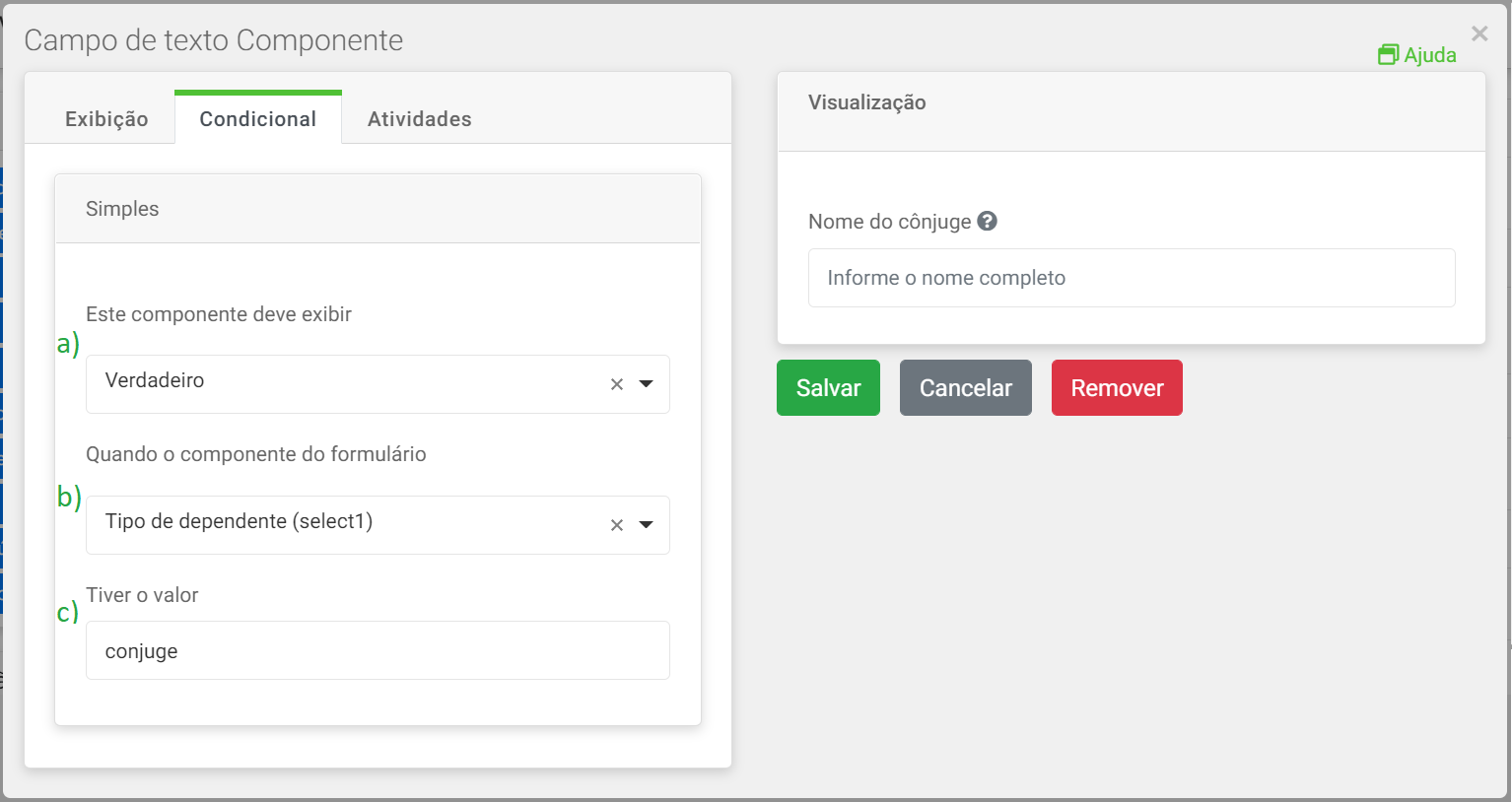
10.1.2.1 Para preencher o “Valor”, consultar na aba “Dados” do campo anterior, ao qual o campo atual se refere:
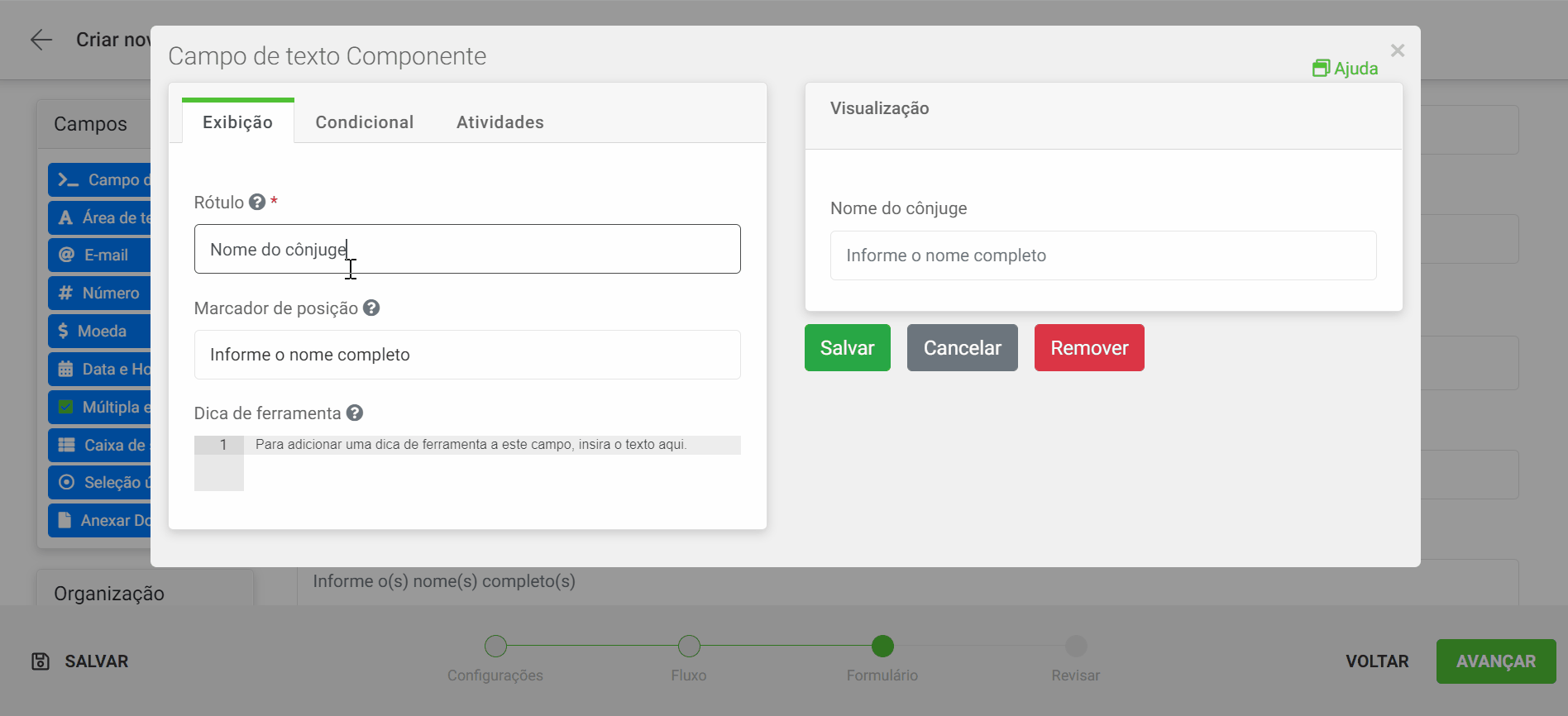
Digitar as informações solicitadas em suas caixas de texto e clicar em “Salvar”.
10.1.3 Aba “Atividades”: determina a visibilidade e atuação de cada tarefa do fluxo. No exemplo, a pessoa que irá atuar na tarefa “Preenche formulário de adesão” poderá preencher esse questionário, enquanto a pessoa que irá atuar na tarefa “Analisa solicitação” só poderá visualizar a resposta;
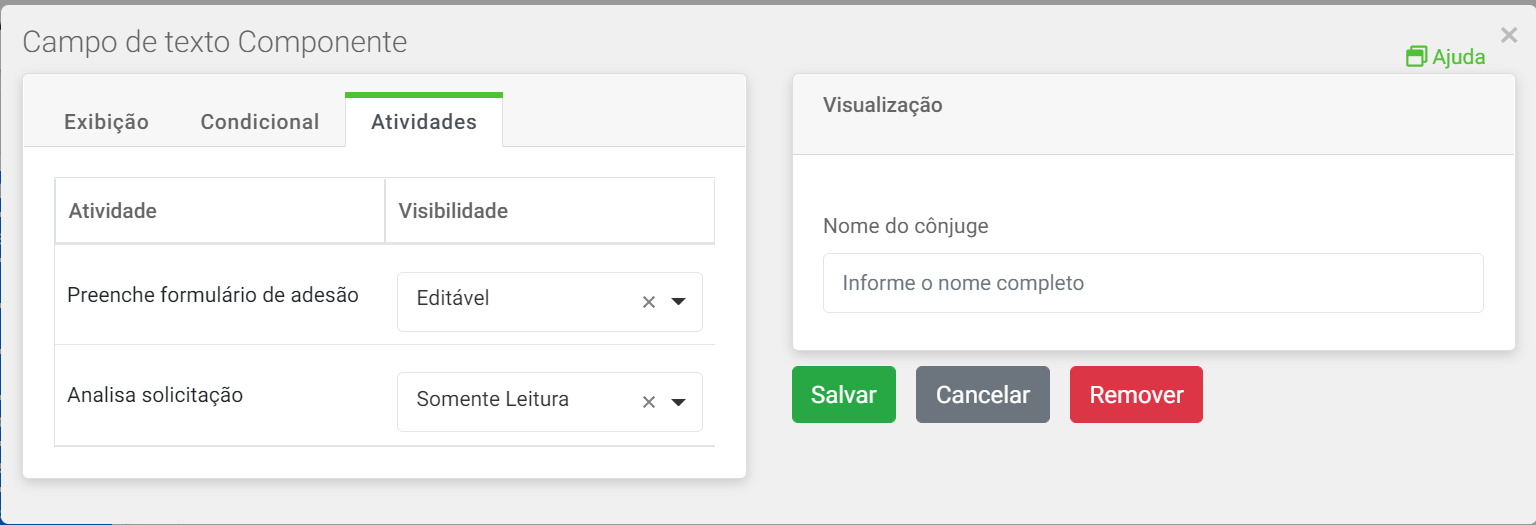
10.1.3.1 Para preencher, clicar na caixa de texto e selecionar a visibilidade desejada:
a) Editável: o campo poderá ser preenchido pela pessoa que irá executar a tarefa;
b) Obrigatório: o campo obrigatoriamente deverá ser preenchido pela pessoa que irá executar a tarefa;
c) Somente leitura: o campo estará visível somente para leitura para a pessoa que irá executar a tarefa;
d) Invisível: o campo estará invisível para a pessoa que irá executar a tarefa.
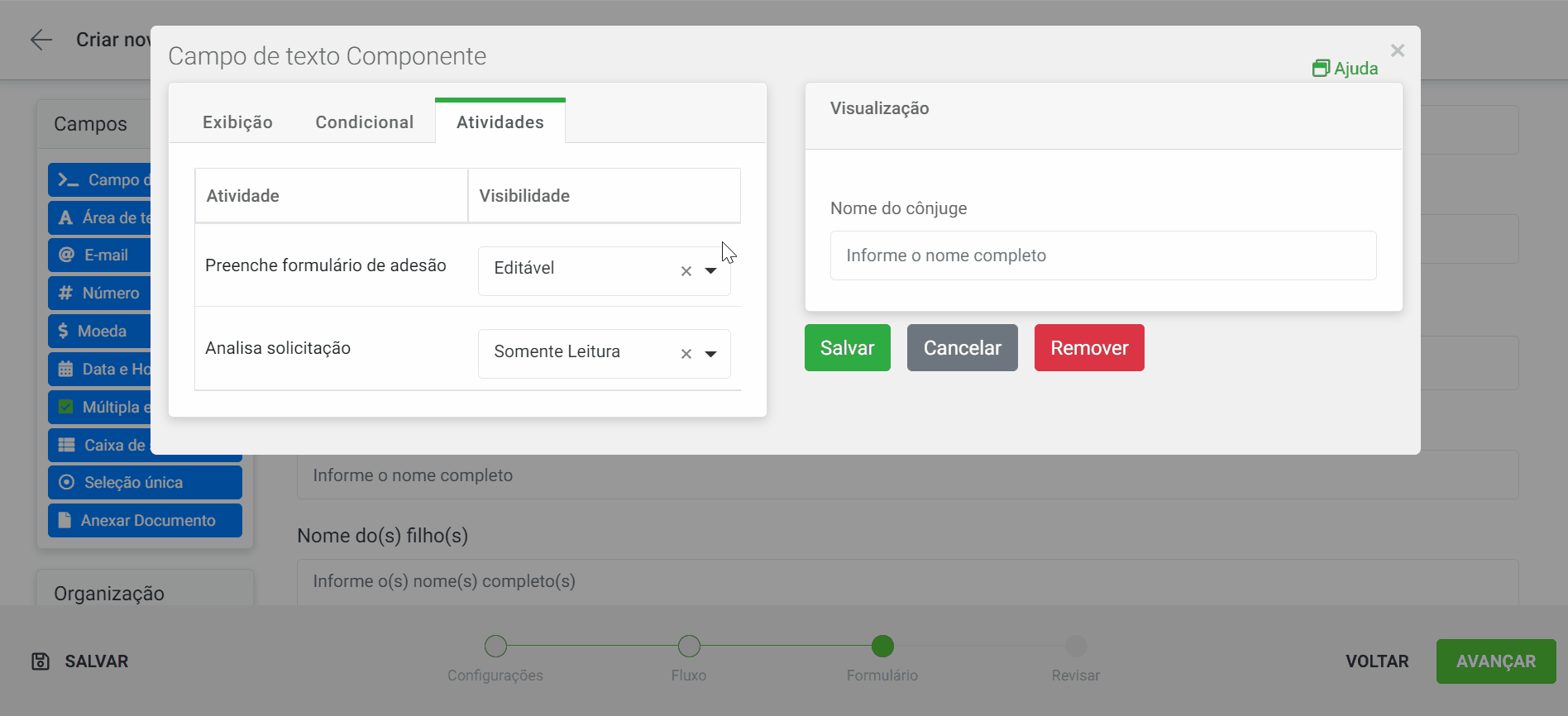
10.2 Além das configurações padrão, alguns campos têm mais opções de ajustes:
a) Campo de texto: possui somente as opções “Exibição”, “Condicional”, “Atividades”;
c) E-mail: possui somente as opções “Exibição”, “Condicional”, “Atividades”;
d) Número: possui somente as opções “Exibição”, “Condicional”, “Atividades”;
e) Moeda: possui somente as opções “Exibição”, “Condicional”, “Atividades”;
f) Data e hora: possui somente as opções “Exibição”, “Condicional”, “Atividades”;
g) Múltipla escolha: possui somente as opções “Exibição”, “Condicional”, “Atividades”;
h) Caixa de seleção: além da configuração padrão também possui a aba “Dados”, composta por:
– Tipo de origem de dados: poderá ser por valores (dados informados manualmente) ou URL;
Para origem de dados por valores:
– Valores da fonte de dados: informar as opções que estarão na lista suspensa. Digitar a opção na caixa de texto abaixo de “Rótulo”. Para inserir mais opções, clicar em “Adicionar outro”;
– Valor padrão: determinar um valor padrão irá manter este valor previamente preenchido no campo. Ele substituirá o marcador de posição, caso houver.
– Valores múltiplos: selecionando a checkbox da opção “Valor múltiplos” será possível escolher mais de uma opção da lista suspensa.
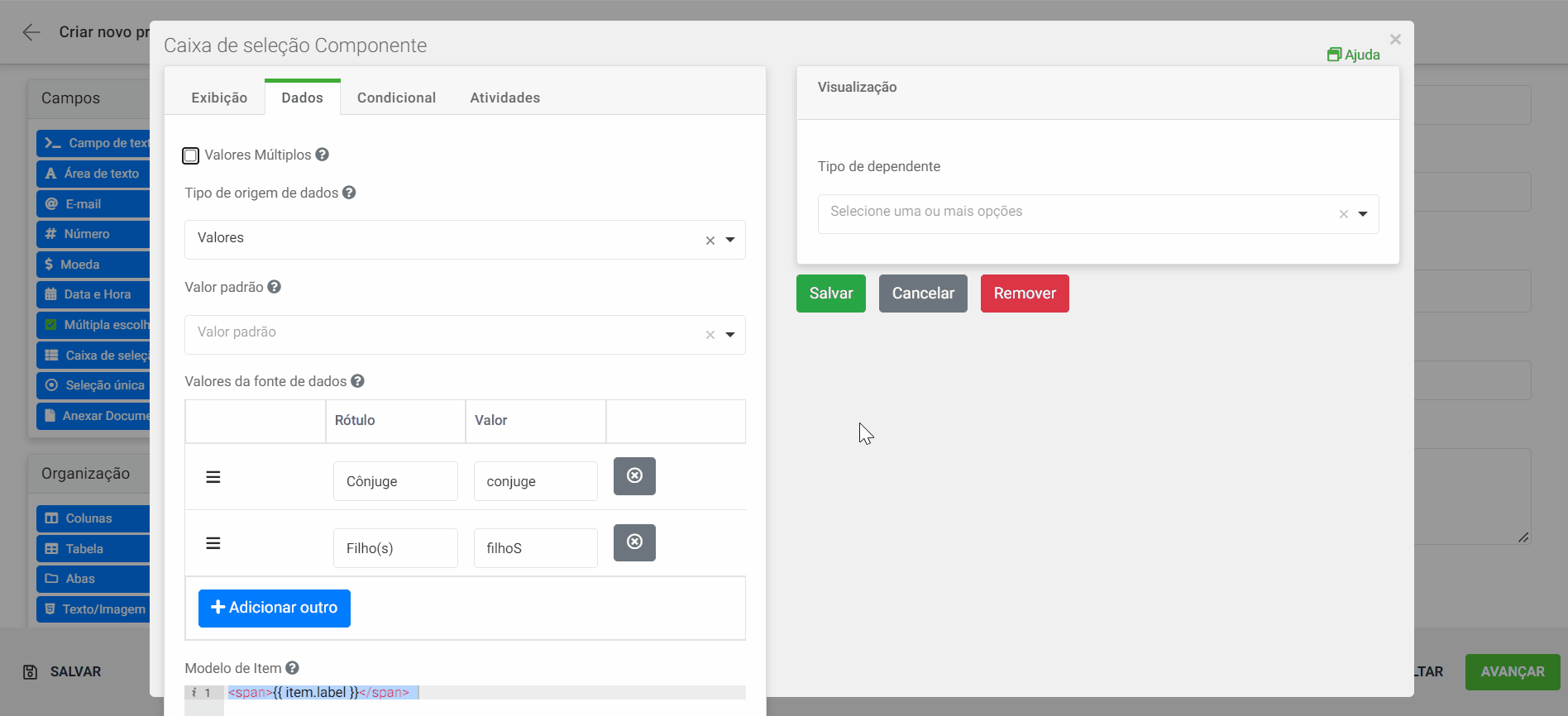
i) Seleção única: além da configuração padrão também possui a aba “Dados”, composta por:
– Valores: informar as opções que estarão disponíveis para seleção. Digitar a opção na caixa de texto abaixo de “Rótulo”. Para inserir mais opções, clicar em “Adicionar outro”. É possível determinar uma tecla de atalho para preencher a opção desejada;
– Valor padrão: determinar um valor padrão irá manter este valor previamente preenchido no campo. Ele substituirá o marcador de posição, caso houver.
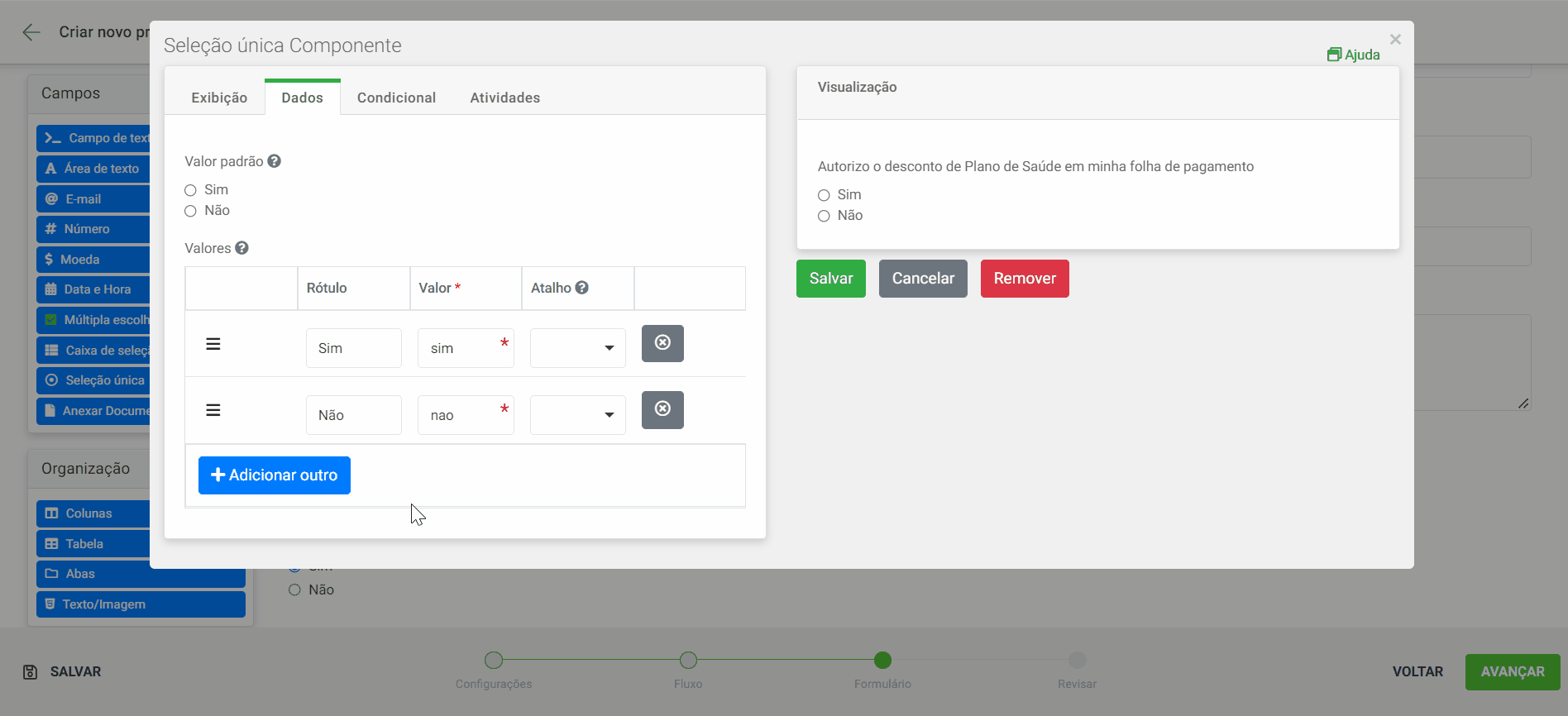
j) Anexar documento: além da configuração padrão também possui a aba “Anexar documento”, onde é possível definir o tamanho do arquivo que será anexado, preenchendo em “Tamanho mínimo do arquivo” e “Tamanho máximo do arquivo”.

11Preencher todas as abas de cada campo e clicar em “Salvar”;
12 As Ferramentas de organização permitem ordenar as perguntas do formulário em:
a) Colunas: organiza os elementos do formulário em colunas;
b) Tabela: organiza os elementos do formulário em tabela;
c) Abas: organiza os elementos do formulário em abas distintas;
d) Texto/Imagem: insere texto ou imagem ao formulário
Para utilizar, clicar no ícone, arrastar e soltar no formulário.

12.1 Todos os campos possuem as configurações abaixo:
12.1.1 Aba “Exibição”: em “Rótulo”, preencher legenda do campo;
12.1.2 Aba “Condicional”: condição que irá determinar quando este elemento do formulário será exibido;
12.2 Além das configurações padrão, alguns campos têm mais opções de ajustes:
a) Colunas: permite definir configurações de largura para cada coluna (25%, 50%, 75%, 100%). Para adicionar mais colunas, clicar em “Adicionar coluna”. Para eliminar colunas, clicar em (X). Ao preencher clicar em “Salvar”. As colunas irão aparecer no formulário, arrastar o componente desejado até o espaço “Arraste e solte um componente do formulário”.
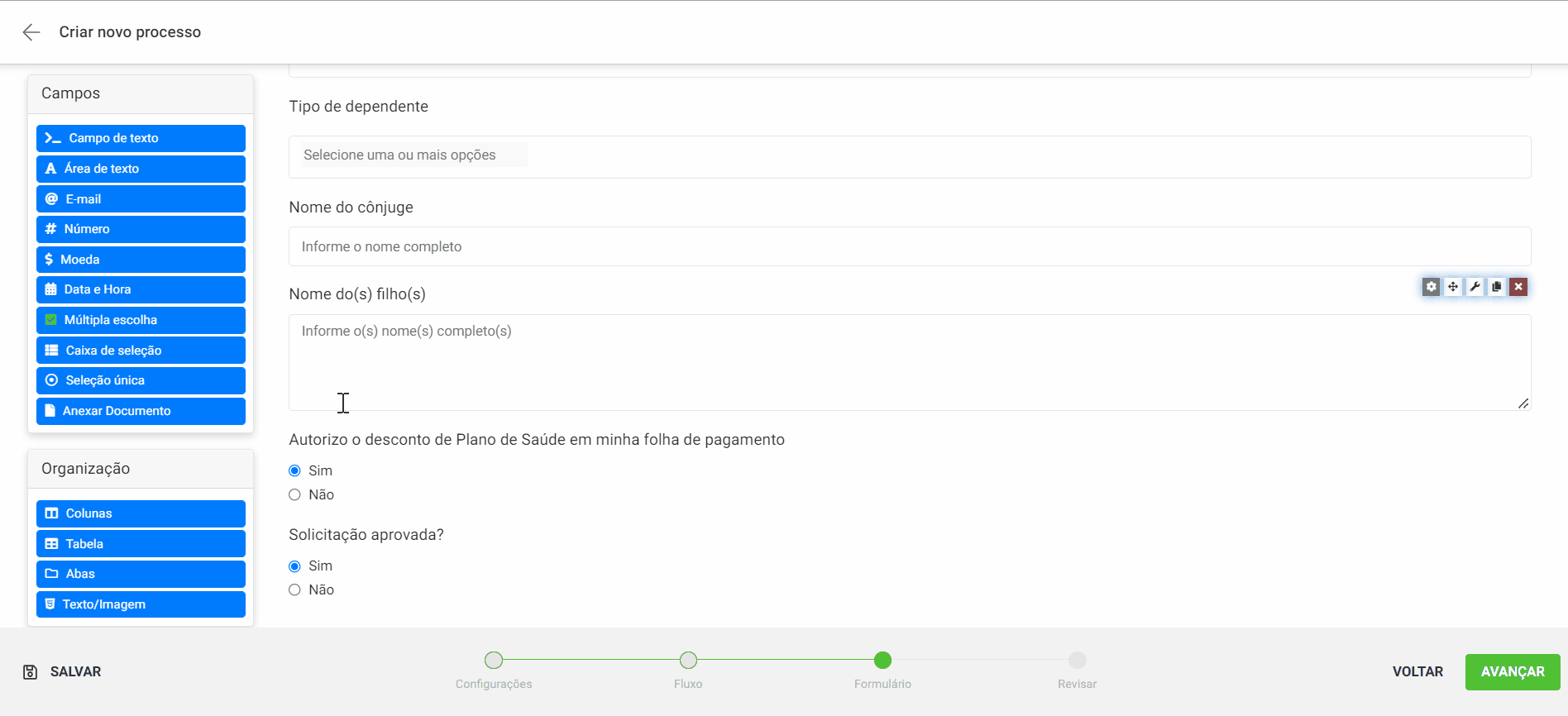
b) Tabela:
– Número de linhas: informar o número de linhas que irão compor a tabela, digitando o número na caixa de texto;
– Número de colunas: informar o número de colunas que irão compor a tabela, digitando o número na caixa de texto.
Clicar em “Salvar”. As colunas irão aparecer no formulário, arrastar o componente desejado até o espaço “Arraste e solte um componente do formulário”.
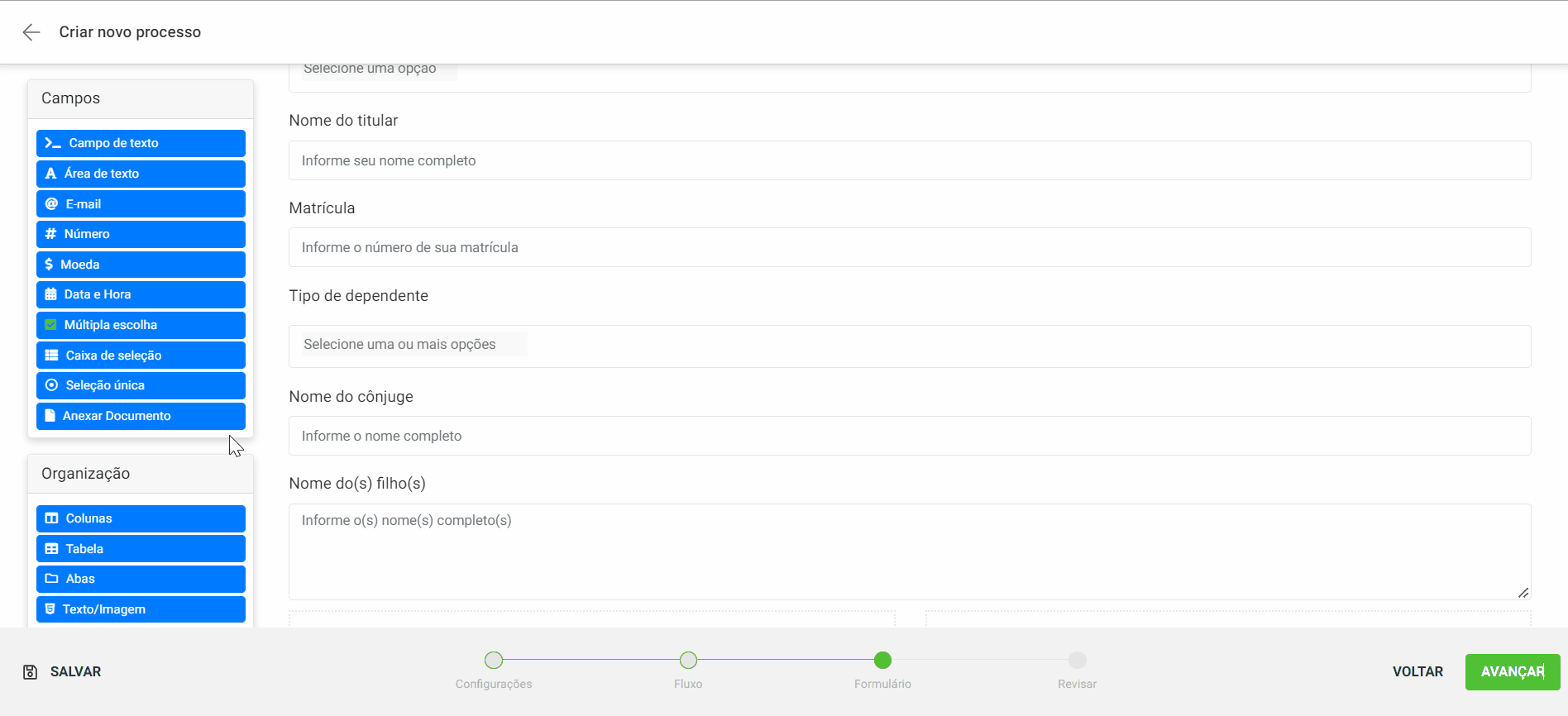
c) Abas:
– Abas: digitar o nome de cada aba na caixa de texto abaixo de “Rótulo”. Para adicionar mais abas, clicar no botão “Adicionar outro”. Clicar em “Salvar”. As colunas irão aparecer no formulário, arrastar o componente desejado até o espaço “Arraste e solte um componente do formulário”.
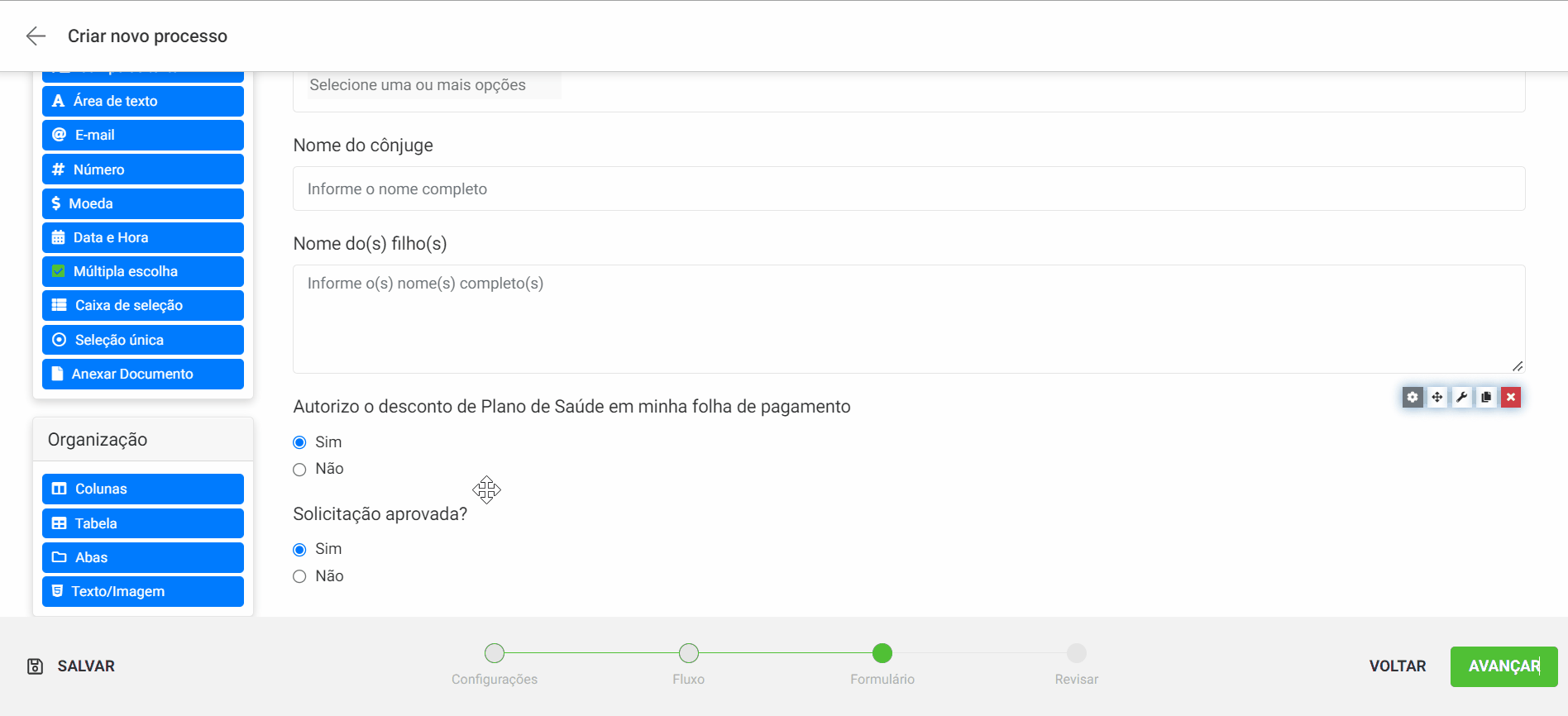
d) Texto/imagem: clicar e arrastar o ícone até a área de trabalho e preencher:
– Caixa de texto: digitar o texto desejado ou inserir uma imagem na caixa de texto principal, clicando no ícone “inserir imagem” (k). As opções de formatação são: (a) formatação pré-determinada; (b) fonte; (c) tamanho da fonte; (d) negrito; (e) itálico; (f) link – selecionar a palavra que será vinculada e clicar no ícone, informando o link; (g) lista com marcadores; (h) lista numerada; (i) aumentar indentação/recuo; (j) diminuir indentação/recuo; (k) inserir imagem; (l) inserir citação; (m) inserir tabela, clicar no ícone e informar o tamanho desejado; (n) alinhar à esquerda; (o) alinhar à direita; (p) alinhar ao centro; (q) desfazer; (r) refazer;
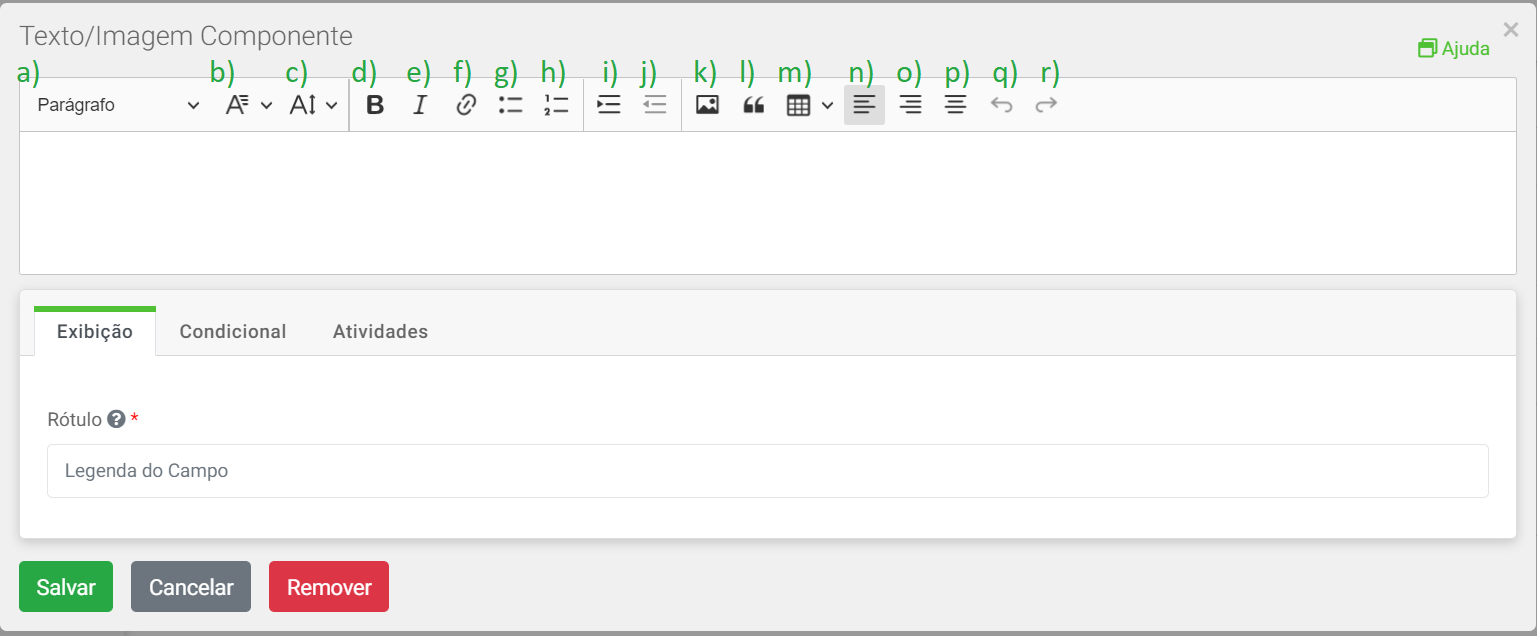
– Aba “Atividades”: determinar qual ação o responsável poderá efetuar nas tarefas.
13 Após concluir o formulário, clicar em “Avançar”
14 Será direcionado para a tela de revisão;
15 Conferir as informações e clicar em “Publicar”
15.1 Caso necessário efetuar alguma alteração, clicar em “Voltar”.