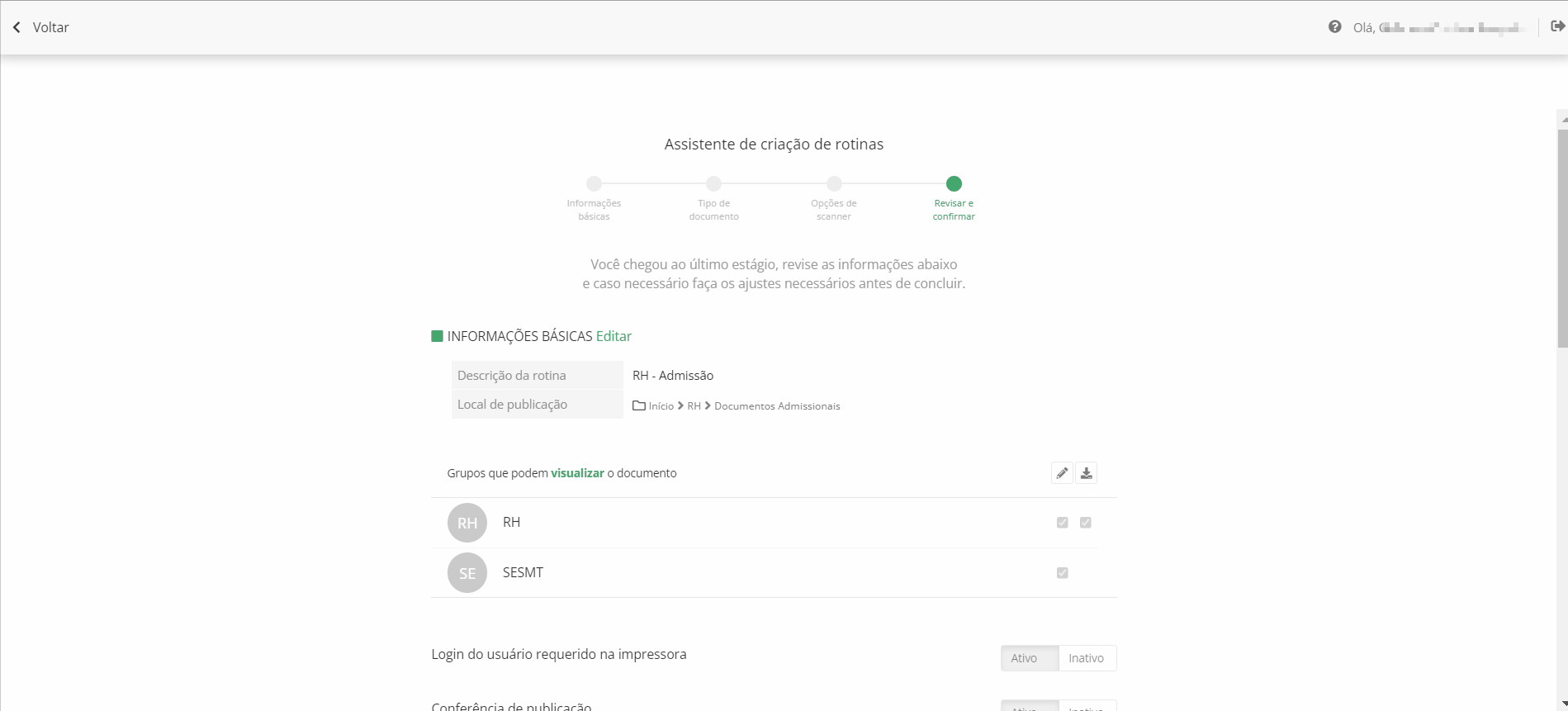Para criar uma rotina, o usuário deverá ser do tipo Administrador da Suíte ou Administrador ECM. Para que seja possível configurar uma nova rotina, os seguintes itens deverão estar cadastrados no portal:
– Grupos de Permissionamento: toda a configuração de grupos que for configurada na rotina será utilizada em todos os documentos publicados por meio da impressora;
– Pasta de Publicação: essa pasta é o local onde serão armazenados todos os arquivos publicados através da impressora por meio de uma rotina;
– Índices: os índices deverão estar configurados nos tipos de documentos para que seja possível realizar a classificação do documento no portal;
– Tipos de Documento: uma rotina da impressora necessita de tipos de documentos para realizar a publicação de documentos no portal. Para isso será necessário criar todos os tipos de documentos que serão publicados por meio da impressora.
Com os itens acima cadastrados, o usuário deverá seguir os passos abaixo:
1 No módulo ECM, clicar no painel de ferramentas;
2 Clicar em “Gerenciamento”;
3 Será direcionado para a área de Gerenciamento, clicar no menu “Rotina”;
4 Clicar no botão “Cadastrar nova rotina”;
5 Será exibida a tela de assistente de criação de rotinas, clicar no botão “Iniciar assistente”;
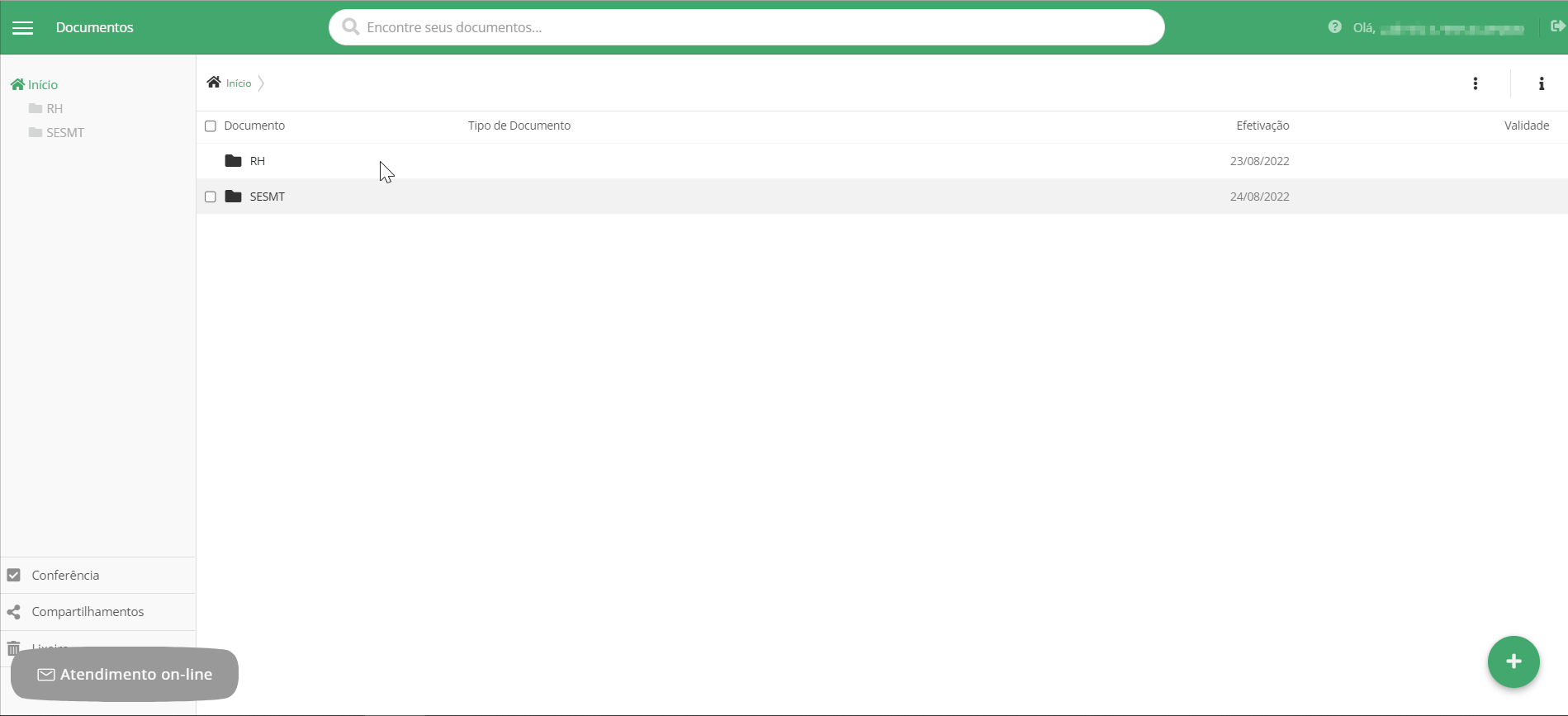
6 Na etapa “Informações básicas”, preencher as informações solicitadas:
a) Descrição da rotina: preencher o nome da rotina que está sendo cadastrada. A descrição da rotina aparecerá para o usuário na tela da multifuncional;
b) Local de publicação: clicar no botão “Local de publicação”. Abrirá uma modal para seleção da pasta na qual os arquivos serão publicados, onde uma delas deverá ser selecionada para o armazenamento dos documentos digitalizados. Para visualizar as subpastas de uma pasta, é necessário clicar sobre o ícone no formato de “Pasta”, pois ao clicar sobre a pasta, todas as suas subpastas serão exibidas. Para vincular uma pasta e/ou subpasta à rotina, será preciso clicar sobre sua descrição. Após selecionar a pasta desejada, clicar no botão “Selecionar”;
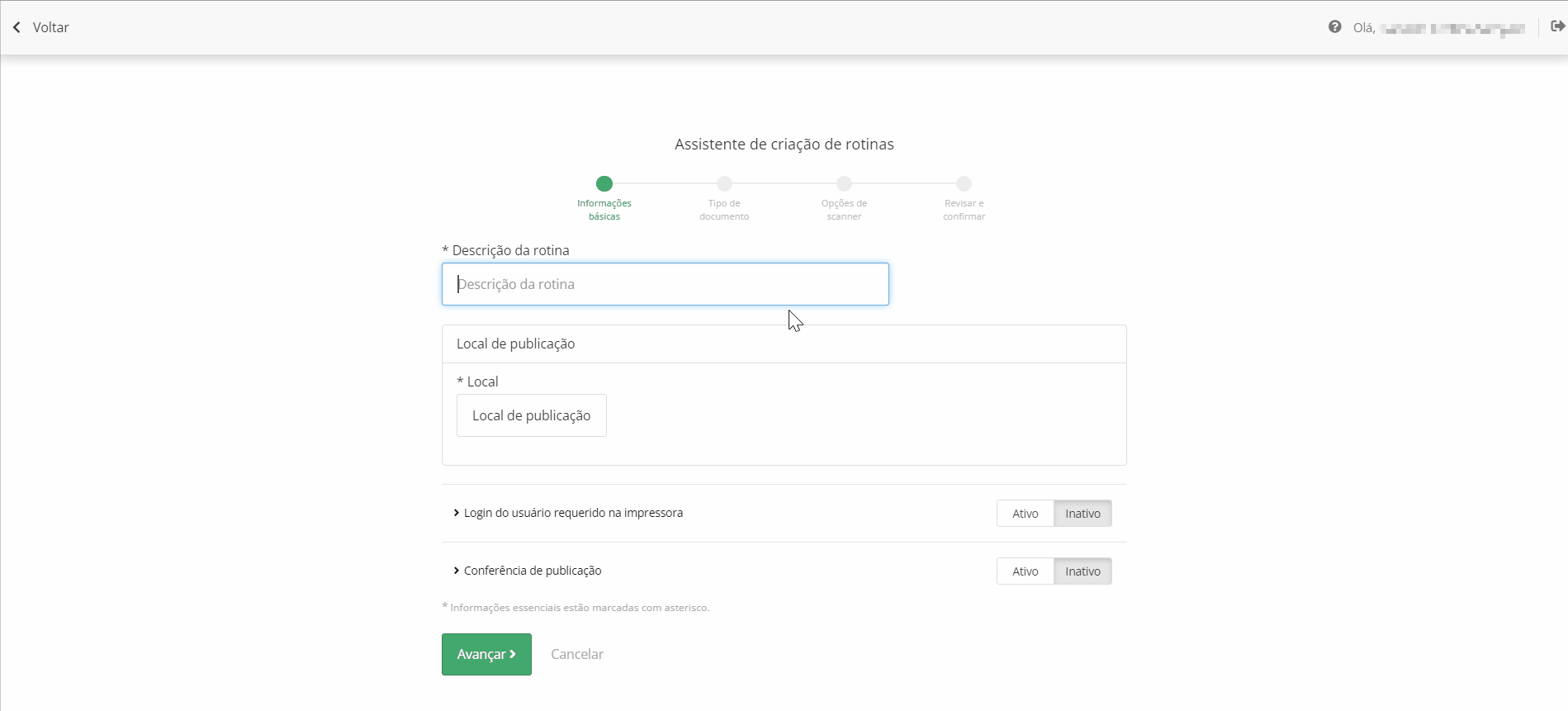
c) Exibir opções de permissão: ao selecionar uma pasta, será possível configurar suas configurações de permissionamento de grupos que os documentos publicados pela impressora irão possuir, sendo possível:
– Adicionar novo grupo: para adicionar novo grupo, clicar em “Buscar grupo” e localizar o grupo desejado. Para localizar um grupo pela busca, digitar o nome do grupo desejado;
– Remover um grupo: para remover um grupo, clicar em (X);
– Permissão de edição: ao lado de cada grupo haverão duas checkbox disponíveis. Ao selecionar a primeira irá permitir que os usuários do grupo editem os documentos e pastas. É possível marcar/desmarcar a checkbox de permissão de edição para todos os grupos, clicar no ícone de edição e selecionar “Marcar todos” ou “Desmarcar todos”;
– Permissão de download: ao lado de cada grupo haverão duas checkbox disponíveis. Ao selecionar a segunda irá permitir que os usuários do grupo façam download dos documentos e pastas. É possível marcar/desmarcar a checkbox de permissão de download para todos os grupos, clicar no ícone de download e selecionar “Marcar todos” ou “Desmarcar todos”;
6.1 No exemplo apresentado abaixo, todos os documentos publicados na rotina RH – Admissões serão publicados na pasta Início > RH > Documentos Admissionais. O grupo RH terá permissão de Edição e Download dos documentos e o grupo SESMT terá permissão de download dos documentos;
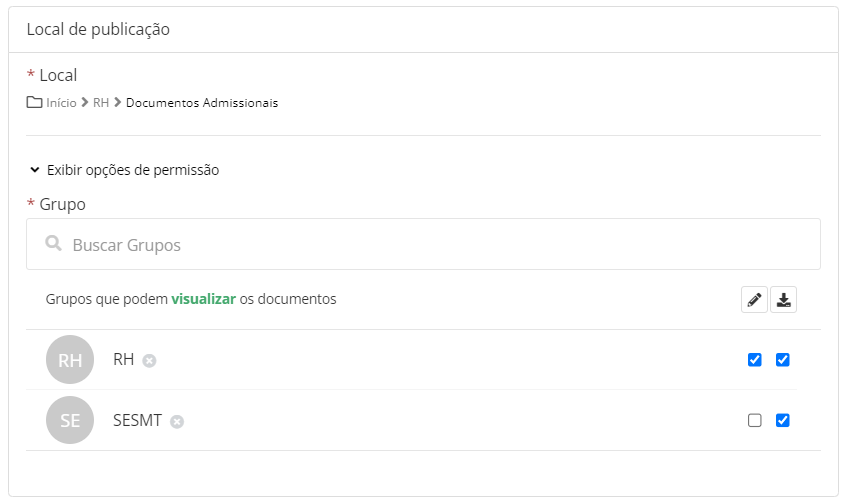
c) Login do usuário requerido na impressora: definir se será requerido o login do usuário na multifuncional. Ao ativar essa opção não será possível utilizar essa rotina na impressora sem que o usuário realize login no sistema. Para ativar, clicar em “Ativo”, para inativar, clicar em “Inativo”;
d) Conferência de publicação: definir se os documentos da rotina em irão passar por conferência antes de serem definitivamente publicados no Satelitti. Para ativar, clicar em “Ativo”, para inativar, clicar em “Inativo”. Ao ativar, habilitará novas configurações e automaticamente irá ativar a solicitação de login e bloquear o agrupador, tornando obrigatório o preenchimento de login e senha durante a publicação para a rotina com conferência. Com este agrupador ativo, os grupos de usuários responsáveis pela conferência dos documentos digitalizados e publicados pela impressora para a rotina deve ser configurado. Para adicionar novo grupo, clicar em “Buscar grupo” e localizar o grupo desejado. Para localizar um grupo pela busca, digitar o nome do grupo desejado. Para eliminar um grupo, clicar em (X).
7 Clicar em “Avançar”;

8 Na etapa “Tipo de documento”, marcar os tipos de documento e respectivos Índices que devem ser apresentados ao usuário na tela da impressora. Clicar no botão “Mostrar Tipos de Documento”;
9 Serão exibidos todos os tipos de documentos ativos no sistema. O próximo passo é selecionar os tipos de documentos que farão parte da rotina e os índices que terão o preenchimento solicitado na multifuncional (sejam obrigatórios ou não);
9.1 Será possível cadastrar os tipos de documento que possuam índices em comum. Tipos de documento que possuam índices distintos vinculados deverão ser cadastrados em outra rotina;
10 Selecionar os tipos de documento que aparecerão na multifuncional para realizar a publicação dos documentos;
11 Aparecerá uma nova etapa no lado direito, onde o usuário deverá preencher os índices vinculados ao tipo de documento selecionado. Para listar os índices dos tipos de documento selecionados, clicar no botão “Mostrar índices”;
12 Serão carregados os índices em comum entre todos os tipos de documento selecionados. Na listagem de índices estarão habilitados para seleção os índices que não são obrigatórios para os tipos de documentos selecionados;
12.1 Quando algum índice for obrigatório em um tipo de documento, será marcado como “único”, não podendo ser desmarcado a obrigatoriedade na rotina, do contrário, o índice terá marcação opcional, dispondo ao usuário a possibilidade de definir irá aparecer ou não na rotina.
12.2 No exemplo abaixo os tipos de documento “Comprovante de Residência”, “Contrato de Trabalho”, “RG/CPF” e “Ficha Cadastral” possuem os mesmos índices, tornando possível agrupá-los na mesma rotina. Os que não possuem os mesmos índices em comum foram bloqueados para seleção. Já os índices em comum para os tipos de documentos selecionados serão apresentados ao lado. O único tipo de documento cadastrado com preenchimento obrigatório do índice “Matrícula” é o tipo “Ficha Cadastral”, portanto ao adicionar este na rotina, torna obrigatório o preenchimento do índice “Matrícula” para todos os demais.
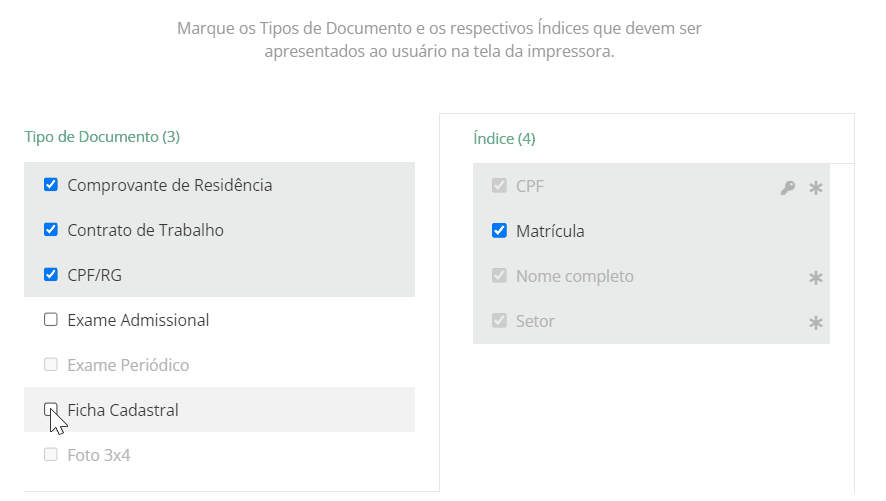
12.3 Caso haja a tentativa de selecionar um tipo de documento bloqueado por não possuir índice em comum com os já selecionados ou alterar a obrigatoriedade de um índice com configuração de índice único e/ou obrigatório no tipo de documento, um alerta será apresentado explicando o motivo de a ação não ser permitida.
13 Clicar no botão “Avançar”;
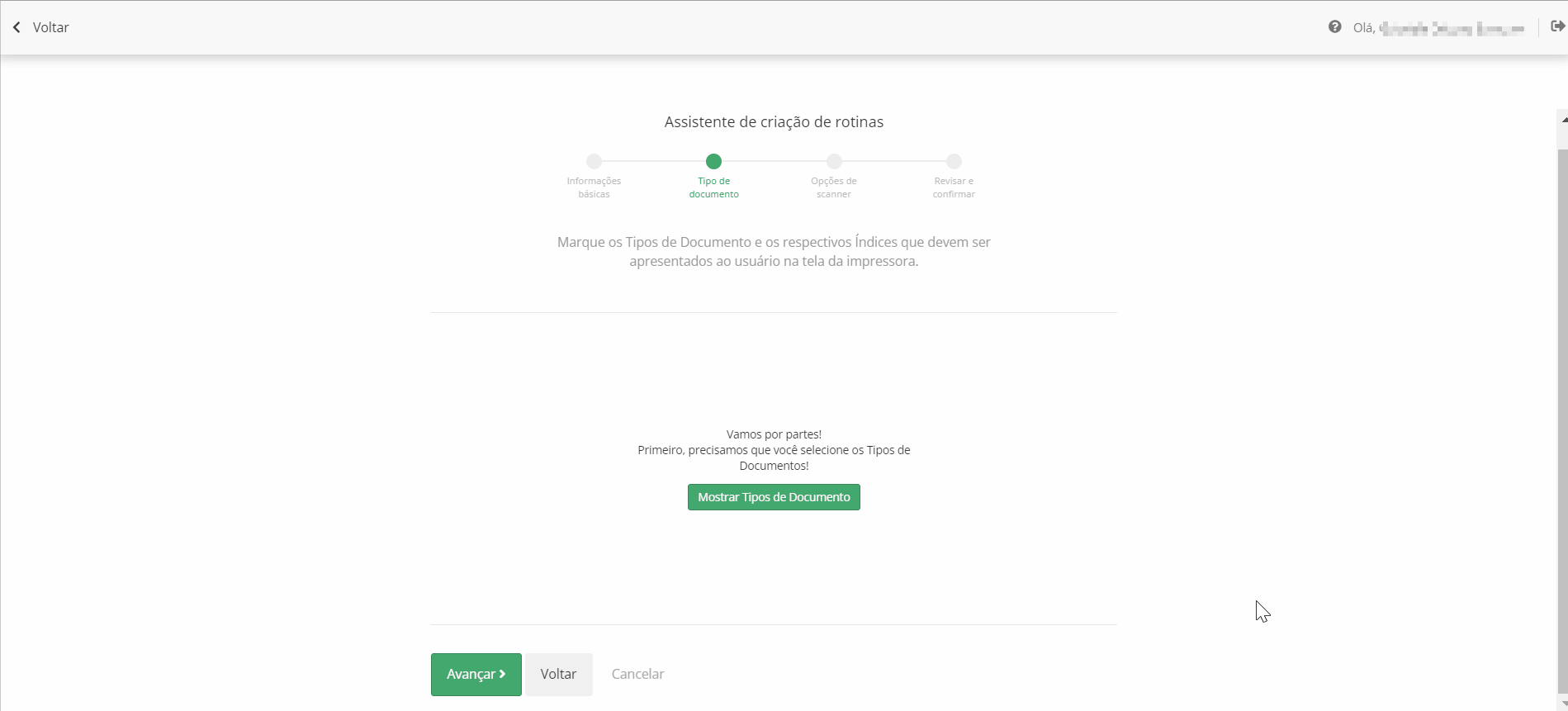
13 Na etapa “Opções de scanner” será possível selecionar as configurações padrões de scanner para cada tipo de documento e configurar se o usuário poderá ou não alterar as propriedades de scanner. Inicialmente o sistema irá apresentar configurações padrões para cada tipo de documento. Caso seja necessário alterar a configuração de algum tipo de documento, clicar sobre a descrição do tipo de documento desejado;
14 Uma nova tela será aberta para que seja possível selecionar as propriedades desejadas:
– Tamanho do papel: clicar na caixa suspensa e selecionar o tamanho do papel, optando entre A4, Carta, Ofício ou Automático;
– Orientação: clicar no botão para definir se a digitalização do documento será em formato tipo Retrato (vertical) ou Paisagem (horizontal);
– Cor: clicar no botão para definir se a digitalização do documento será Preto & Branco ou Color;
– Qualidade (DPI): clicar no botão para definir a resolução da digitalização do documento, optando entre 100, 200, 300, 400 ou 600 DPI;
– Frente e verso: clicar no botão para definir se a digitalização do documento será Frente e verso ou não;
– Densidade: para definir se a digitalização do documento será configurada para clarear ou escurecer mais a imagem, optando entre Mais escuro, Escuro, Normal, Claro e Mais claro;
– Permissão para edição: abaixo das propriedades, será possível selecionar a checkbox para evitar que o usuário altere estas opções na tela da impressora. A opção Frente & Verso sempre irá ficar habilitada.
14.1 Após preencher as propriedades desejadas, clicar no botão “Aplicar Alterações”;
14.2 Para cancelar as alterações, clicar no botão “Cancelar” ou em (X).
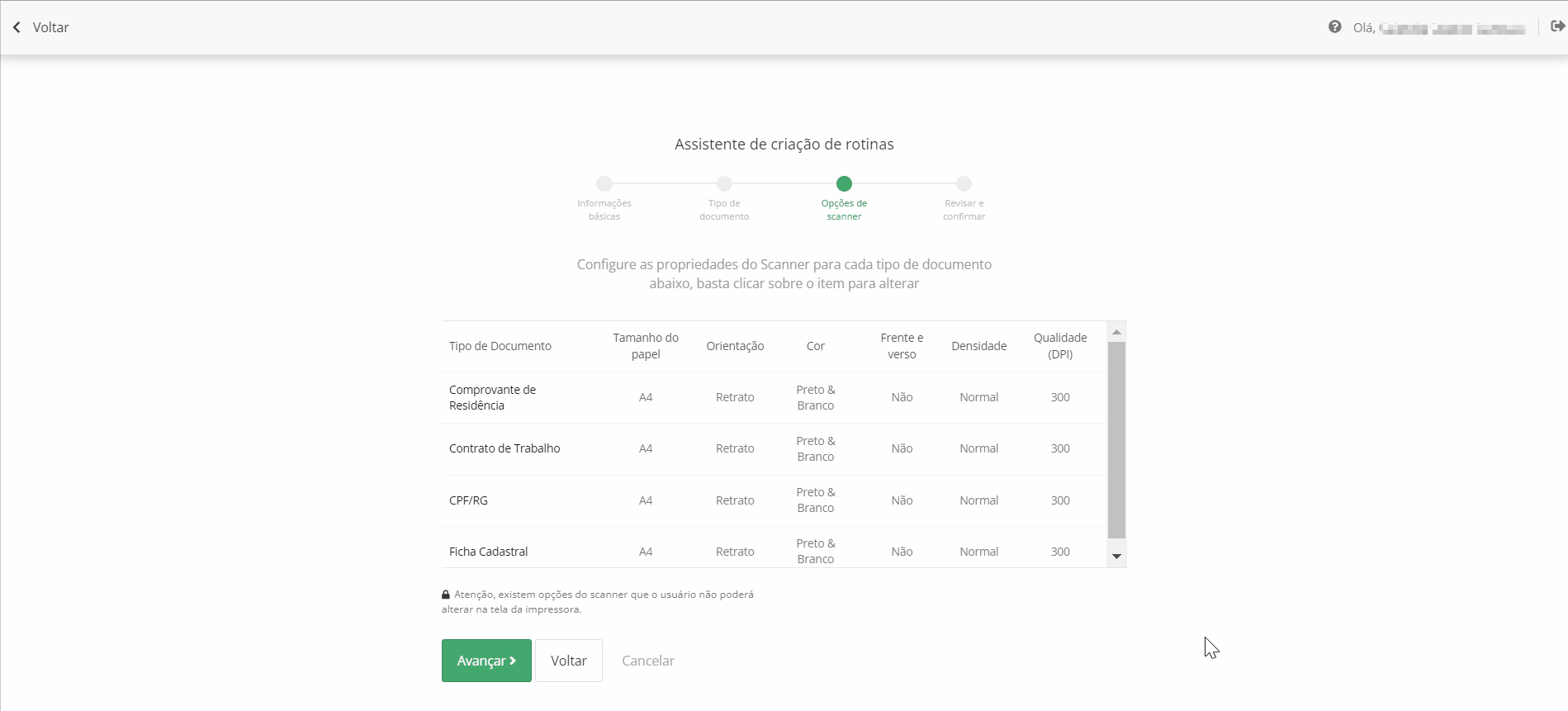
15 Na etapa “Revisar e confirmar” será possível visualizar todas as propriedades selecionadas. Com todas as configurações avaliadas e ajustadas de acordo com as necessidades, clicar no botão “Finalizar” para concluir o cadastro;
15.1 Caso necessite alterar alguma configuração, acessar diretamente o local a ser alterado através da opção “Editar” que se encontra ao lado de cada tópico ou clicar no botão “Voltar” para retornar à etapa desejada.
15.2 Para cancelar o cadastro, clicar no botão “Cancelar” ou em “Voltar”, localizado no canto superior esquerdo.