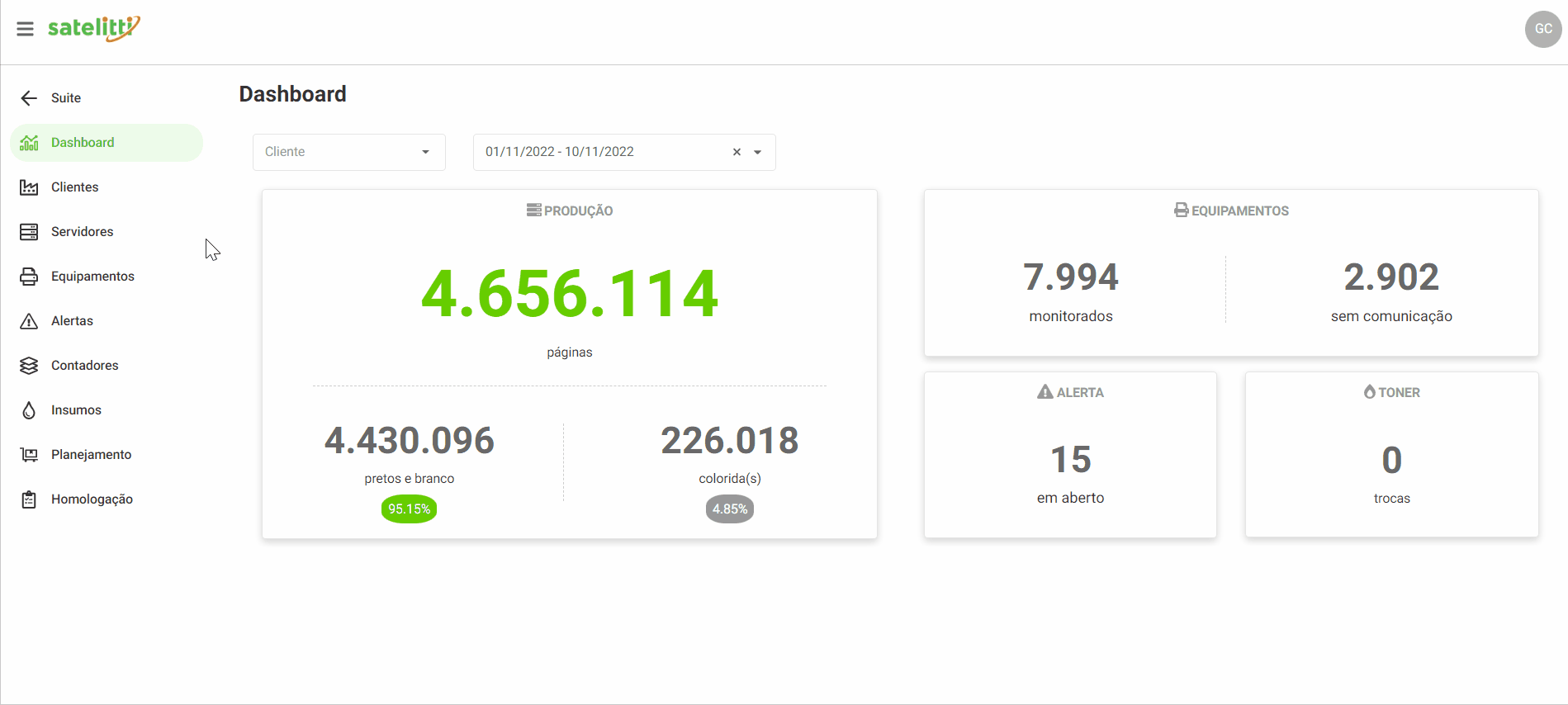Existem duas formas de editar as informações dos servidores no Collect: pela função “Editar” e “Detalhar”. Em ambas é possível alterar as mesmas informações.
Para edição pela função “Editar”, siga os passos abaixo:
1. No Collect, clique no menu “Servidores”;
2. Clique no botão “Editar” do servidor desejado;
3. Abrirá uma modal para edição de algumas informações. São elas:
a) Realizar comunicação com o Active Directory: definir se o servidor realizará a sincronização de usuários do AD para a conta do cliente vinculado ao servidor em questão. Inicialmente, o status dessa configuração virá com a função definida pelo usuário administrador da conta no Gerenciamento de Servidores do cliente. Caso essa configuração seja desativada, a importação e sincronização de usuário do AD não será realizada, mesmo que haja configurações no Gerenciamento de Domínio. Os usuários dos servidores com a configuração de comunicação com o AD desabilitada deverão utilizar as credenciais criadas pelo usuário administrador no sistema. Para habilitar/desabilitar, clique no botão disponível;
b) Versão: versão do Agent instalada. Caso esteja desatualizado, é possível atualizar a versão ao clicar no botão “Atualizar versão”;
c) Sub-redes: é possível gerenciar as sub-redes vinculadas ao servidor que está sendo editado, ou seja, será permitida a inserção, edição, exclusão e busca por sub-redes.
– Botão (+) : clique em “(+)” para habilitar os campos IP, Máscara e Localidade. Em seguida, preencha as informações da sub-rede que deseja cadastrar. Os campos IP e Máscara são de preenchimento obrigatório e não será permitido inserir sub-redes com o IP duplicado. Com os campos devidamente preenchidos, clique no botão “Adicionar” para efetivar a inclusão da sub-rede ao servidor e em “Confirmar” para confirmar o cadastro ou “Cancelar”, ou (x), para cancelar o cadastro;
– Botão Lupa: clique no ícone de lupa e preencha o nome do servidor a ser localizado;
– Botão lixeira: selecione a checkbox dos registros que deseja remover e, em seguida, acione o botão de exclusão representado pelo ícone em formato de Lixeira. Clique em “Confirmar” para confirmar a exclusão ou “Cancelar”, ou (x), para cancelar a exclusão;
– Botão lápis: selecione a checkbox do registro que deseja editar e clique no botão de edição representado pelo ícone em formato de Lápis. Feito isso, os campos IP, Máscara e Localidade serão apresentados com os dados atuais da sub-rede para alteração. Preencha as informações da sub-rede que deseja cadastrar e clique no botão “Adicionar” para efetivar a inclusão da sub-rede ao servidor e em “Confirmar” para confirmar a edição ou “Cancelar”, ou (x), para cancelar a edição.

Para edição pela função “Detalhar”, siga os passos abaixo:
1. No Collect, clique no menu “Servidores”;
2. Clique no botão “Detalhar” do servidor desejado;
3. Abrirá uma modal apresentando as informações de cadastro do servidor. São elas:
a) Nome do servidor: nome do servidor que possui o serviço Agent;
b) Nome do Cliente: nome do cliente associado a chave de acesso (AcessKey) configurado no servidor;
c) IP: IP vinculado ao servidor do cliente;
d) Versão: versão do Agent instalada. Ao lado do número da versão, haverá um ícone indicando se ele está atualizado ou desatualizado;
e) Atualizar versão: caso o Agent esteja desatualizado, é possível atualizar a versão ao clicar no botão “Atualizar versão”;
f) Realizar comunicação com o Active Directory: informa se a comunicação com o AD está ativa ou não;
g) Última comunicação: data e hora da última comunicação com o Agent. Essa comunicação deve ocorrer de 30 em 30 minutos. Caso a última comunicação com o serviço possua mais de 48 horas, esse campo estará em destaque vermelho, para que o responsável pela revenda possa acionar o cliente;
h) Sub-redes: quantidade de sub-redes associadas ao servidor do cliente. Clique no ícone de seta para expandir a seleção.
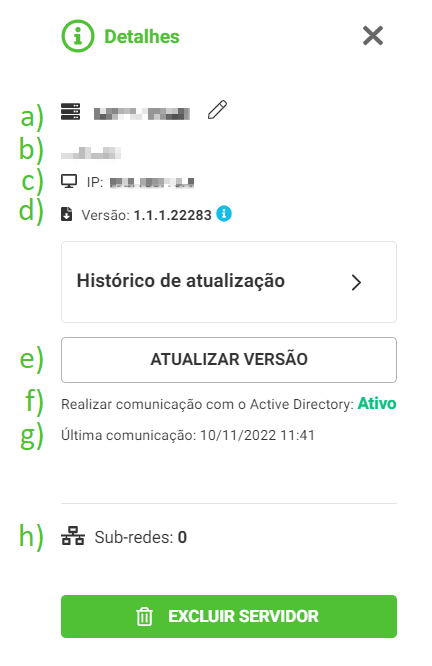
4. Clique no Lápis, que representa a função “Editar”;
5. Abrirá uma modal para edição de algumas informações:
a) Realizar comunicação com o Active Directory: defina se o servidor realizará a sincronização de usuários do AD para a conta do cliente vinculado ao servidor em questão. Inicialmente, o status dessa configuração virá com a função definida pelo usuário administrador da conta no Gerenciamento de Servidores do cliente. Caso essa configuração seja desativada, a importação e sincronização de usuário do AD não será realizada, mesmo que haja configurações no Gerenciamento de Domínio. Os usuários dos servidores com a configuração de comunicação com o AD desabilitada deverão utilizar as credenciais criadas pelo usuário administrador no sistema. Para habilitar/desabilitar, clique no botão disponível;
b) Sub-redes: é possível gerenciar as sub-redes vinculadas ao servidor que está sendo editado, ou seja, será permitida a inserção, edição, exclusão e busca por sub-redes.
– Botão (+) : clique em “(+)” para habilitar os campos IP, Máscara e Localidade. Em seguida, preencha as informações da sub-rede que deseja cadastrar. Os campos IP e Máscara são de preenchimento obrigatório e não será permitido inserir sub-redes com o IP duplicado. Com os campos devidamente preenchidos, clique no botão “Adicionar” para efetivar a inclusão da sub-rede ao servidor e em “Confirmar” para confirmar o cadastro ou “Cancelar”, ou (x), para cancelar o cadastro;
– Botão Lupa: clique no ícone de lupa e preencha o nome do servidor a ser localizado;
– Botão lixeira: selecione a checkbox dos registros que deseja remover e, em seguida, acione o botão de exclusão representado pelo ícone em formato de Lixeira. Clique em “Confirmar” para confirmar a exclusão ou “Cancelar”, ou (x), para cancelar a exclusão;
– Botão lápis: selecione a checkbox do registro que deseja editar e clique no botão de edição representado pelo ícone em formato de Lápis. Feito isso, os campos IP, Máscara e Localidade serão apresentados com os dados atuais da sub-rede para alteração. Preencha as informações da sub-rede que deseja cadastrar e clique no botão “Adicionar” para efetivar a inclusão da sub-rede ao servidor e em “Confirmar” para confirmar a edição ou “Cancelar”, ou (x), para cancelar a edição.