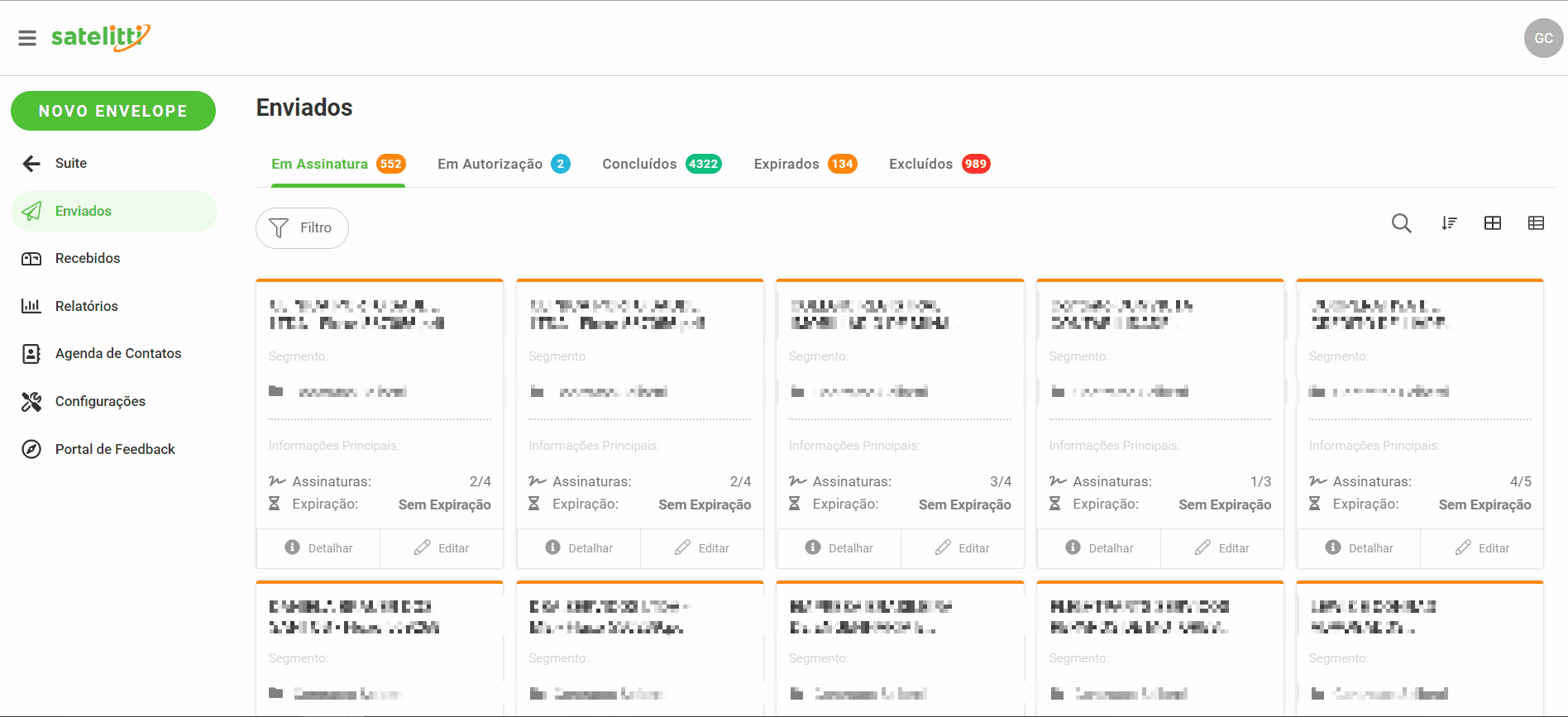Para gerar o relatório de assinaturas pendentes, siga os passos abaixo:
1 No S-Sign, acesse o menu “Relatórios”;
2 No card “Assinaturas Pendentes” clique em “Visualizar”;
3 Será direcionado para a tela de relatório, contendo as seguintes informações:
– Título do Envelope: nome do envelope;
– Data de Criação: data em que o envelope foi criado;
– Criador: nome do usuário que criou o envelope;
– Status do Envelope: status do envelope (“aguardando” ou “em aprovação”);
– Notificado: data em que a notificação foi enviada para os autorizadores, signatários e testemunhas; quando o envelope possuir ordenação de assinatura poderá aparecer a informação “Não está na vez”, informando que antes de enviar a notificação para determinada pessoa, será enviado para a pessoa que estiver na fila de assinatura;
– Signatário: nome de quem irá assinar o documento;
– Tipo de Assinatura: tipo de assinante (signatário ou testemunha);
– Segmento: segmento responsável pelo envelope;
– Expiração: data em que o envelope irá expirar (se o envelope não expirar, o campo aparecerá em branco);
– Acesso ao Link: informa se o signatário acessou o link enviado por e-mail;
– Envio por e-mail: informa se o envelope foi enviado por e-mail.
4 Se desejar refinar as informações, clique em “Filtros”; abrirá uma modal para seleção dos filtros desejados, sendo eles
– Status do Envelope: selecione os status dos envelopes que serão exibidos; por padrão sempre virá selecionado como os status “Em autorização”, “Em assinatura” e “Expirado”. Caso seja selecionado algum outro status o relatório poderá ficar descaracterizado, apresentando outras informações;
– Status da Assinatura: selecione os status de assinatura dos envelopes que serão exibidos; por padrão sempre virá selecionado como o status “Pendente”. Caso seja selecionado algum outro status o relatório poderá ficar descaracterizado, apresentando outras informações;
– Período de criação: selecione o período de criação dos envelopes que serão exibidos;
– Período de assinatura: selecione o período em que os envelopes que serão exibidos foram assinados;
– Segmento: selecione o segmento responsável pelos envelopes que serão exibidos.
4.1 Para aplicar o filtro, clique no botão “Aplicar”. Para limpar o filtro, clique no botão “Limpar Filtro”. Para cancelar, clique em (X).
5 Se desejar gerar e fazer o download do relatório, clique no botão “Baixar em .xls”, representado por uma seta para baixo, localizado no canto direito da tela;
6 Abrirá automaticamente a tela para salvar o arquivo em seu computador.