Antes de iniciar a instalação do Agent verifique se todos os requisitos para a instalação estão sendo atendidos. Confira aqui os pré-requisitos de instalação.
Para efetuar o download do Agent é necessário acessar o módulo de Administração, conforme os passos abaixo:
1 Entrar no link do portal Satelitti;
2 Informar login e senha e clicar em “Entrar”;
3 Abrirá uma tela com todos os módulos do portal Satelitti disponíveis para o cliente;
4 Ao lado do ícone representado pelas iniciais do nome do usuário, clicar em “Administração”, representado por um ícone de engrenagem;
5 Será direcionado para o módulo de Administação, clicar no menu Downloads;
6 Para fazer o download da versão mais atual do serviço Agent, basta clicar na opção “Baixar” disposto ao lado da descrição do instalador “Agent Installer”;
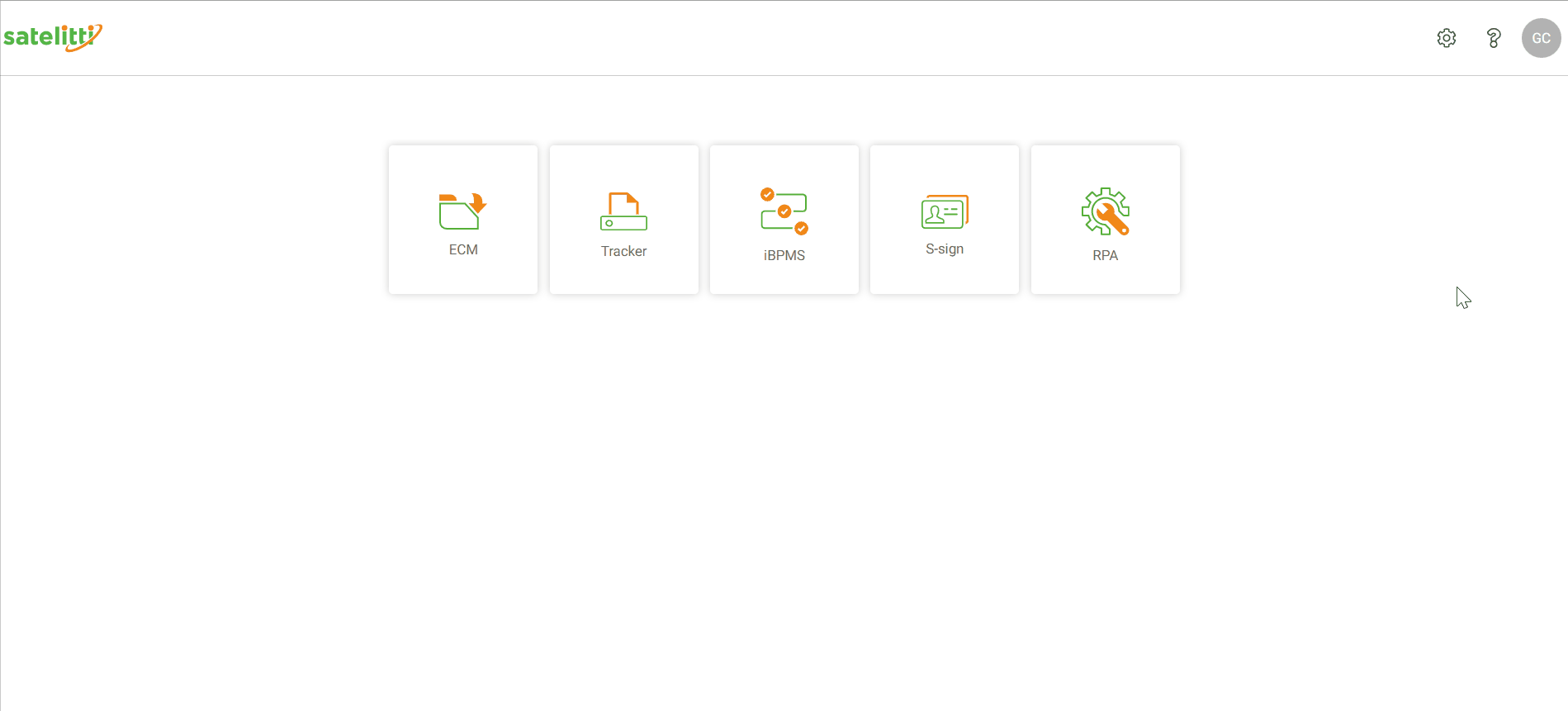
7 Após finalizar o download, clicar com o botão direito do mouse sobre o arquivo de instalação “Agent Installer.exe” e executar como administrador. Será iniciada a instalação;
8 Na tela de boas-vindas, clicar no botão “Avançar” para seguir com a instalação;
9 Na tela “Bilhetagem dos jobs de impressão”, informar se deseja ou não que o sistema realize a bilhetagem das impressões;
9.1 Caso não seja selecionada essa opção, será realizado apenas a varredura das faixas de rede cadastradas no Módulo Collect.
10 Na tela “Informações de Acesso”, informar a chave de acesso recebida por e-mail;
10.1 Para cada conta criada no sistema, uma chave única é enviada para o e-mail informando na criação da conta;
10.2 Caso o usuário não possua mais o e-mail, a chave de acesso poderá ser localizada conforme orientado neste link.
11 Clicar em “Avançar”;
11.1 Caso a chave informada seja inválida, será apresentada uma mensagem informando que não foi possível validar sua chave de acesso, neste caso verificar se:
a) A chave de acesso informada está correta;
b) Você tem conexão com a Internet;
c) Caso você não tenha conexão com internet, ou haja bloqueios em sua rede, será necessário informar um servidor proxy.
11.2 Após validação das informações e a inserção de uma chave válida, clicar em “Avançar” para prosseguir com a instalação;
12 Na tela “Pasta de Destino”, clicar em “Avançar” para instalar no diretório padrão C:\Program Files (X86)\Rportal;
12.1 Caso necessite alterar o diretório de instalação, clicar em “Alterar” e selecionar a pasta desejada;
13 Após configurar todas as etapas da instalação, na tela seguinte, clicar no botão “Instalar” para iniciar a instalação;
14 Será informado o status da instalação na tela;
15 Terminado o processo de instalação, clicar em “Concluir”.
15.1 Nas telas apresentadas pelo instalador, todas possuem os botões “Voltar” e “Cancelar”. Ao selecionar a opção “Voltar”, o instalador irá retroceder uma tela, já a opção “Cancelar” irá encerrar a instalação do serviço Agent;
15.2 Quando a instalação do serviço é finalizada o sistema automaticamente inicia os serviços instalados. Se anteriormente foi selecionado para bilhetar os jobs de impressão, começa a importação de equipamentos e filas de impressão existentes no servidor para dentro do Satelitti. Essas informações poderão ser visualizadas no módulo Tracker, nos menus “Equipamento” e “Fila de Impressão”;
15.3 O sistema também inicia a varredura das faixas de rede cadastradas na edição de servidores no Módulo Collect;
15.4 Para clientes com o Agent já instalado e que não desejam realizar o monitoramento de impressões, é recomendado desinstalar o Agent e instalar a nova versão manualmente.
Para validar se o Agent foi instalado corretamente deve-se validar os seguintes itens:
– A pasta RPortal no diretório de instalação escolhido foi criada e contém os arquivos de instalação;
– Os serviços Rportal.Agent e Rportal.PauseJob foram instalados, e se logo após a instalação estão sendo iniciados corretamente;
– Validar se o log do RPortal.Agent está sendo “apresentado” corretamente na pasta LOGS;
– Se ao enviar um job de impressão o RPortal.Agent captura essa informação. Essa captura pode ser acompanhada no registro de log do RPortal.Agent.