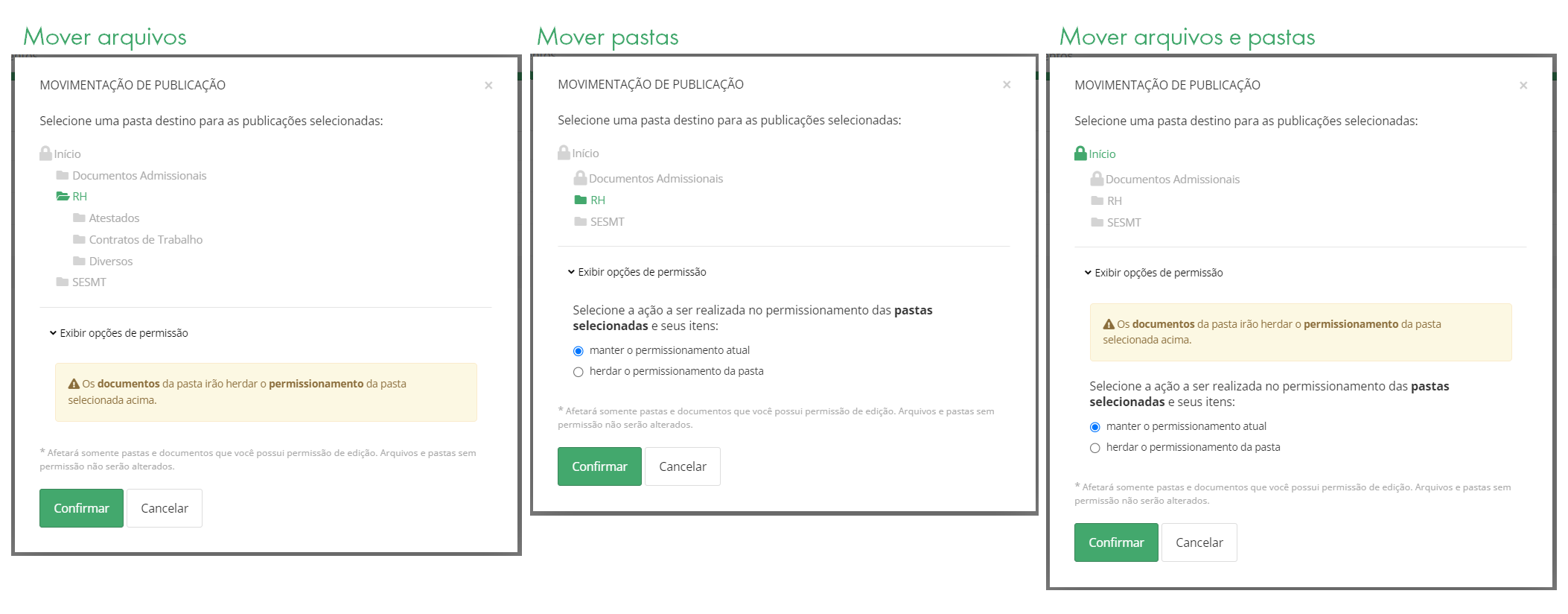Esta opção é permitida apenas aos usuários do tipo Administrador da Suíte, Administrador ECM e Publicador com permissão de edição para o arquivo ou pasta.
Para mover uma pasta no ECM, seguir os passos abaixo:
1 Ao acessar o módulo ECM será aberto o menu “Documentos”.
2 Selecionar a checkbox da pasta que será movida;
3 Clicar em “Editar”;
4 Selecionar a opção “Mover”;
4.1 Também é possível mover ao clicar com o botão direito do mouse sob a pasta e selecionar a opção “Mover”.
5 Abrirá uma modal de movimentação de publicação, trazendo como padrão a pasta que deseja mover em destaque. Serão listadas todas as pastas que o usuário possui permissão de edição, levando em questão o tipo de perfil do usuário. Preencher as informações abaixo:
5.1 Se possuir uma pasta onde o usuário não possui permissão de edição, porém dentro dela possuir uma pasta com permissão de edição, a pasta sem permissão ficará bloqueada (ícone de cadeado), e a pasta com permissão ficará disponível para seleção.
a) Selecione uma pasta destino: selecionar a pasta destino;
b) Exibir opções de permissão: definir qual ação será aplicada com relação aos permissionamentos da pasta, podendo ser:
– Manter o permissionamento atual: se selecionada, não irá alterar nenhum permissionamento da pasta ou dos arquivos que estiverem dentro dela. Essa configuração será apresentada como padrão ao abrir a tela de movimentação de pastas;
– Herdar o permissionamento da pasta: se selecionada, irá alterar o permissionamento de todas as pastas e arquivos para o mesmo permissionamento da pasta para onde está sendo movida.
6 Clicar no botão “Confirmar’ para confirmar a movimentação da pasta.
6.1 Essa alteração pode demorar um pouco, por esse motivo, o botão ficará bloqueado;
6.2 Se a tela de mover pastas for fechada durante o processamento de movimentação, as informações não serão perdidas e o processamento irá continuar até que as pastas sejam movidas para o novo destino;
6.3 Para cancelar a movimentação da pasta, clicar no botão “Cancelar” ou em (X).
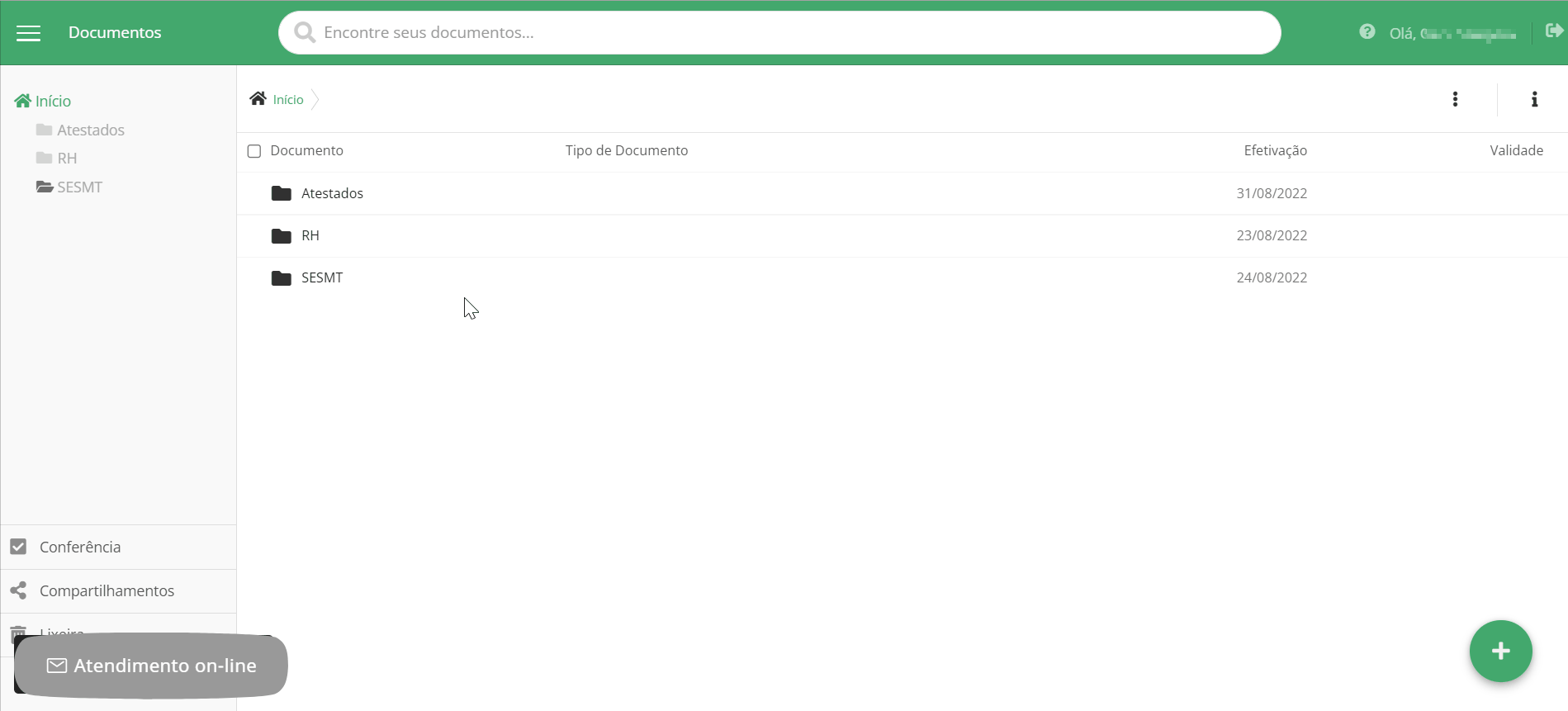
Na movimentação de pastas algumas validações serão realizadas pelo sistema, são elas:
a) Ao tentar mover uma pasta para uma outra pasta, onde possui uma subpasta com o mesmo nome da pasta que está sendo movida, a movimentação não será realizada e um alerta será apresentado informando o motivo.
No exemplo abaixo, a pasta “Exames Periódicos” será movida para a pasta “SESMT”, porém por já existir uma subpasta “Exames Periódicos” na pasta “SESMT”, a movimentação foi negada;

b) No caso de múltiplas pastas serem selecionadas e entre as mesmas existir uma pasta que o usuário não possui permissão de edição, o sistema irá mover apenas as pastas que o usuário tem permissão e um alerta será apresentada informando o ocorrido.
No exemplo abaixo, o usuário possui permissão de edição para a pasta “LTCAT”, porém não possui essa permissão para a pasta “Advertências”. Ao mover ambas, somente a pasta “LTCAT” foi movimentada.
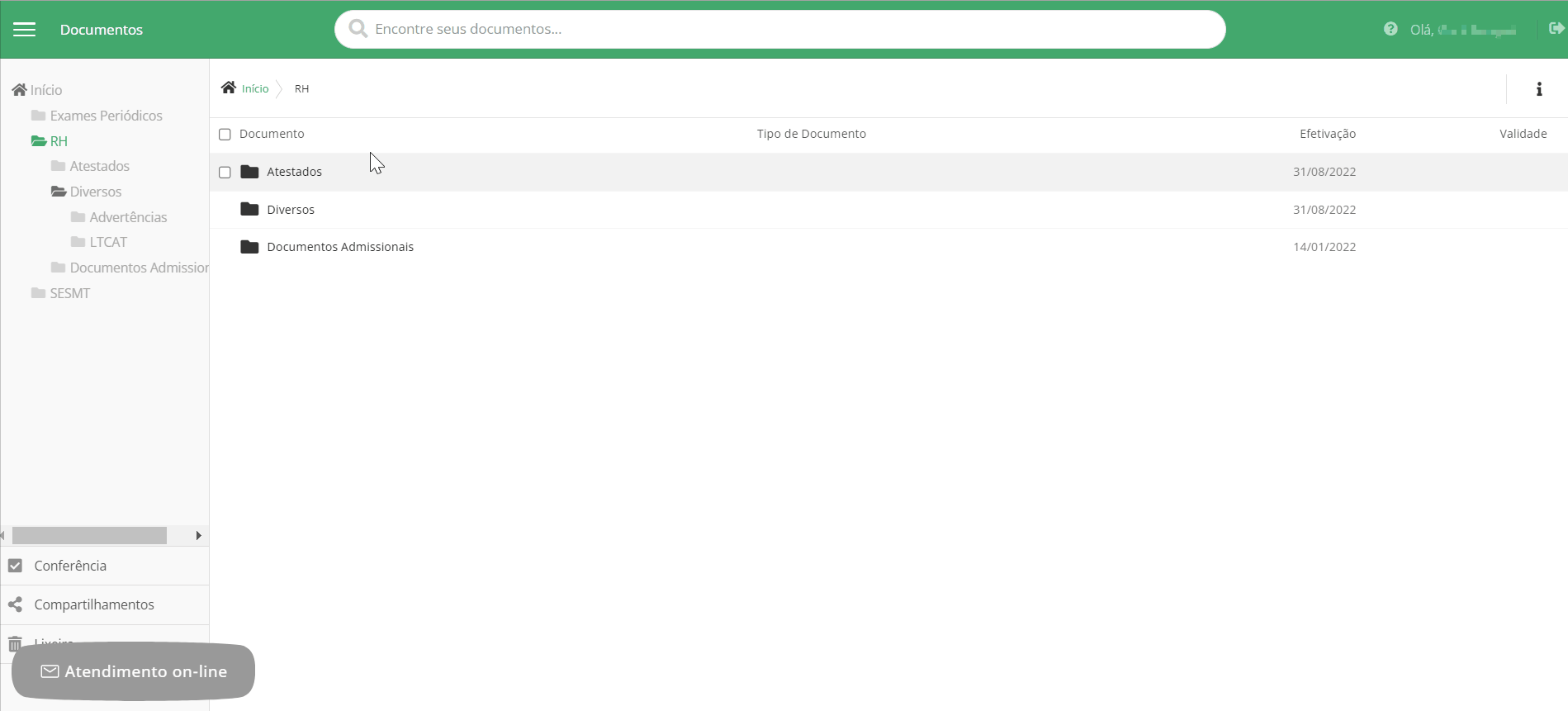
c) Se dentro da pasta que está sendo movida existir subpastas ou arquivos que o usuário não possui permissão de edição, o sistema não irá mover a pasta e um alerta será apresentado informando o motivo.
No exemplo abaixo, o usuário possui permissão de edição para a pasta “Diversos” e irá mover essa pasta para a pasta “SESMT”. Dentro da pasta “Diversos” há uma subpasta “Advertências”, na qual o usuário não possui permissão de edição, portanto a pasta “Diversos” não foi movida;
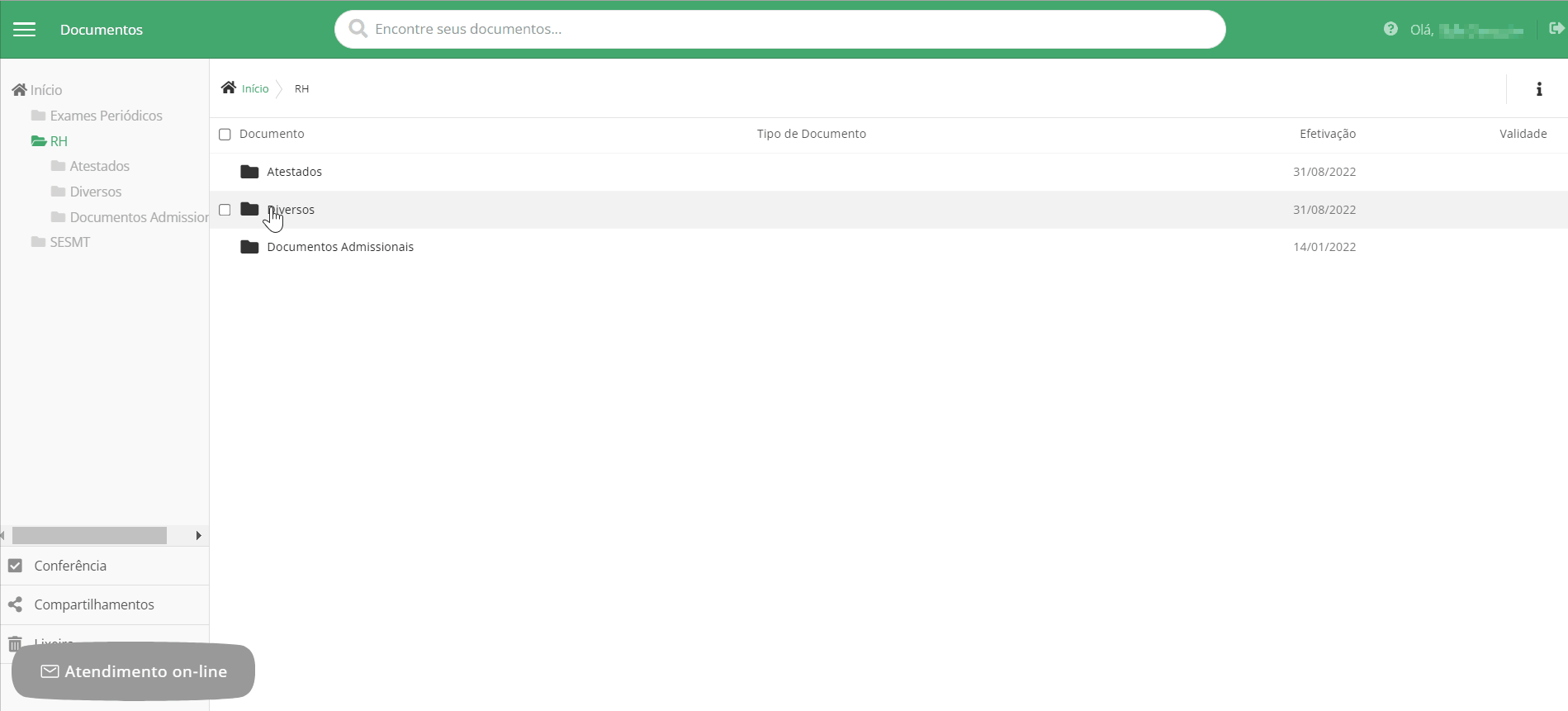
d) Ao mover uma pasta que possui arquivos aguardando efetivação, expirados ou excluídos, será alterado os grupos de permissionamento destes arquivos, bem como, o local de publicação.
Assim, quando a versão aguardando efetivação ou os arquivos expirados ou excluídos são restaurados para o portal, eles são direcionados para o local e com a permissão correta.
No exemplo abaixo, o arquivo “1235 Anderson Navarro Marketing” expirou e foi para a lixeira. Ele estava salvo na pasta “SESMT”, que ficava na tela inicial (Início > Marketing). Após este arquivo ser excluído, a pasta SESMT foi movida para a pasta RH (RH > SESMT), o que alterou o local do arquivo para “RH > SESMT”. Assim, se o arquivo for restaurado, será direcionado para o local correto.
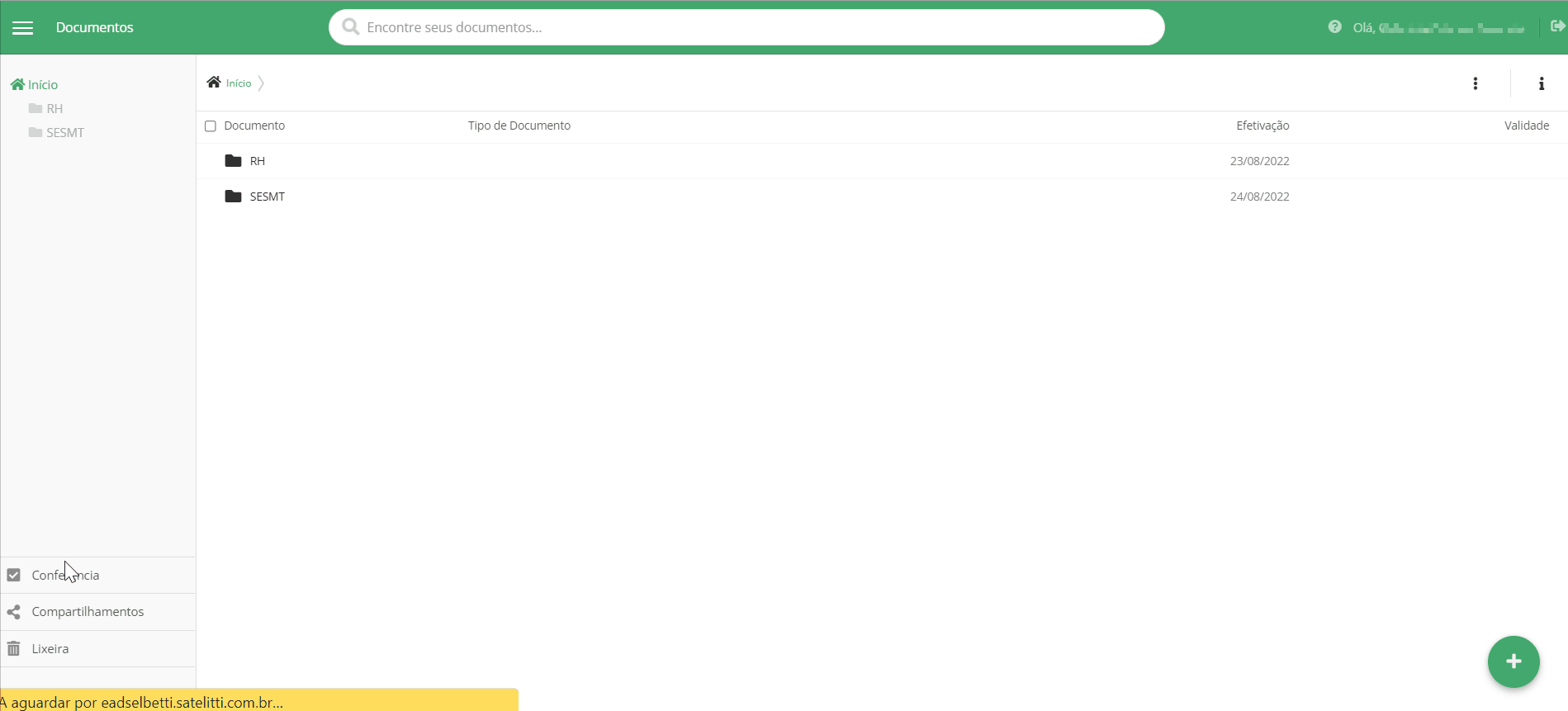
e) Se uma subpasta que se encontra na lixeira e é restaurada quando sua pasta destino foi movida para um novo diretório, a mesma será restaurada para a nova pasta.
No exemplo abaixo, a pasta “Laudos” ficava no início. Dentro da pasta “Laudos” havia a subpasta “Revisar”, que foi excluída. A pasta “Laudos” foi transferida para a pasta “SESMT”. Ao restaurar a subpasta “Revisar”, ela foi restaurada na pasta “Laudos”, localizada na pasta “SESMT”;
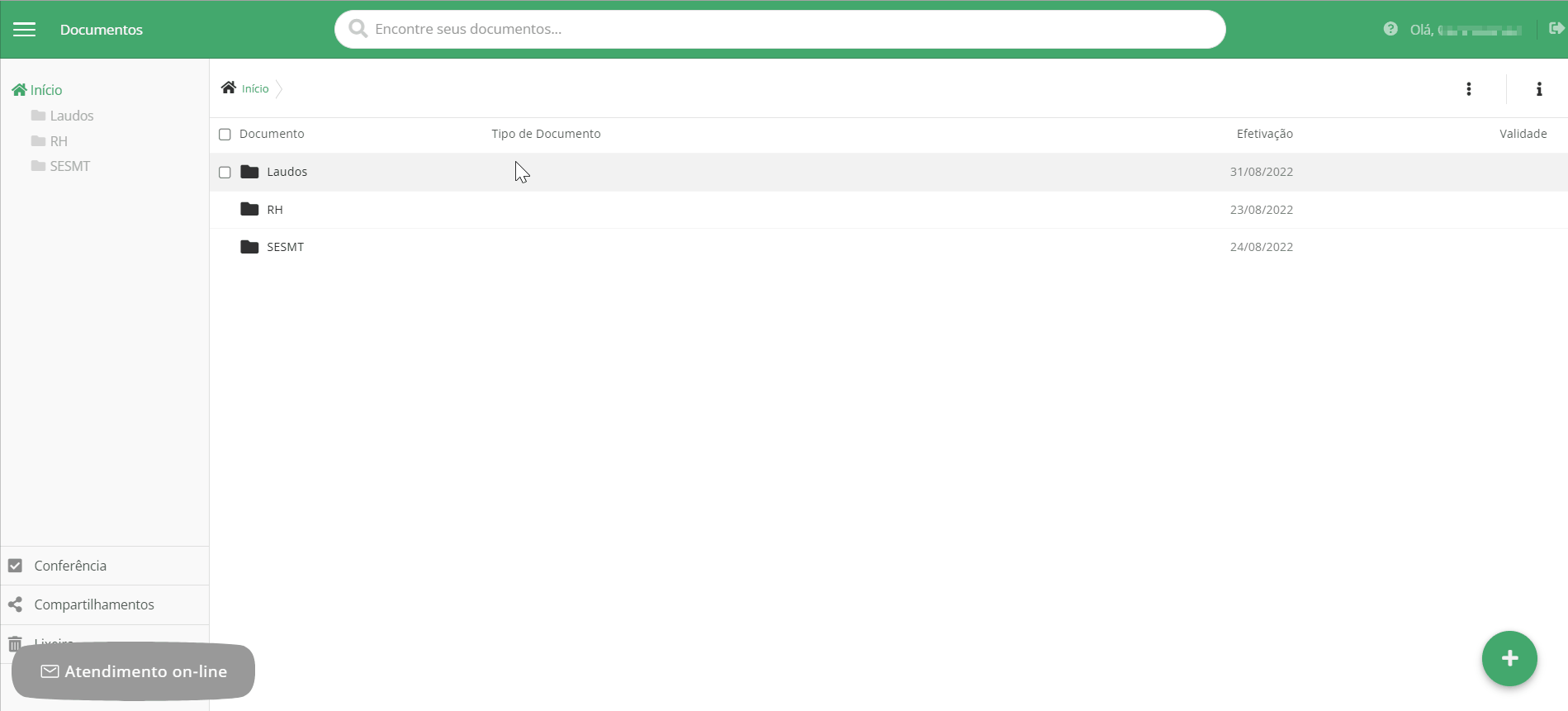
Para mover um arquivo no ECM, seguir os passos abaixo:
1 Ao acessar o módulo ECM será aberto o menu “Documentos”.
2 Selecionar a checkbox do arquivo que será movido;
3 Clicar em “Editar”;
4 Selecionar a opção “Mover”;
4.1 Também é possível mover ao clicar com o botão direito do mouse sob o arquivo e selecionar a opção “Mover”.
5 Abrirá uma modal de movimentação de publicação, trazendo como padrão a pasta onde o arquivo que será movido está publicado. Serão listadas todas as pastas que o usuário possui permissão de edição e que poderão ser o destino da publicação selecionada para mover, levando em questão o tipo de perfil do usuário. Preencher as informações abaixo:
a) Selecione uma pasta destino: selecionar a pasta destino. Se possuir uma pasta onde o usuário não possui permissão de edição, porém dentro dela possuir uma pasta com permissão de edição, a pasta sem permissão ficará bloqueada (ícone de cadeado), e a pasta com permissão ficará disponível para seleção.
b) Exibir opções de permissão: definir qual ação será aplicada com relação aos permissionamentos da pasta, podendo ser:
– Manter o permissionamento atual: se selecionada, não irá alterar nenhum permissionamento da pasta ou dos arquivos que estiverem dentro dela. Essa configuração será apresentada como padrão ao abrir a tela de movimentação de pastas;
– Herdar o permissionamento da pasta: se selecionada, irá alterar o permissionamento de todas as pastas e arquivos para o mesmo permissionamento da pasta para onde está sendo movida.
6 Clicar no botão “Confirmar’ para confirmar a movimentação da pasta.
6.1 Essa alteração pode demorar um pouco, por esse motivo, o botão ficará bloqueado;
6.2 Se a tela de mover pastas for fechada durante o processamento de movimentação, as informações não serão perdidas e o processamento irá continuar até que as pastas sejam movidas para o novo destino;
6.3 Para cancelar a movimentação da pasta, clicar no botão “Cancelar” ou em (X).
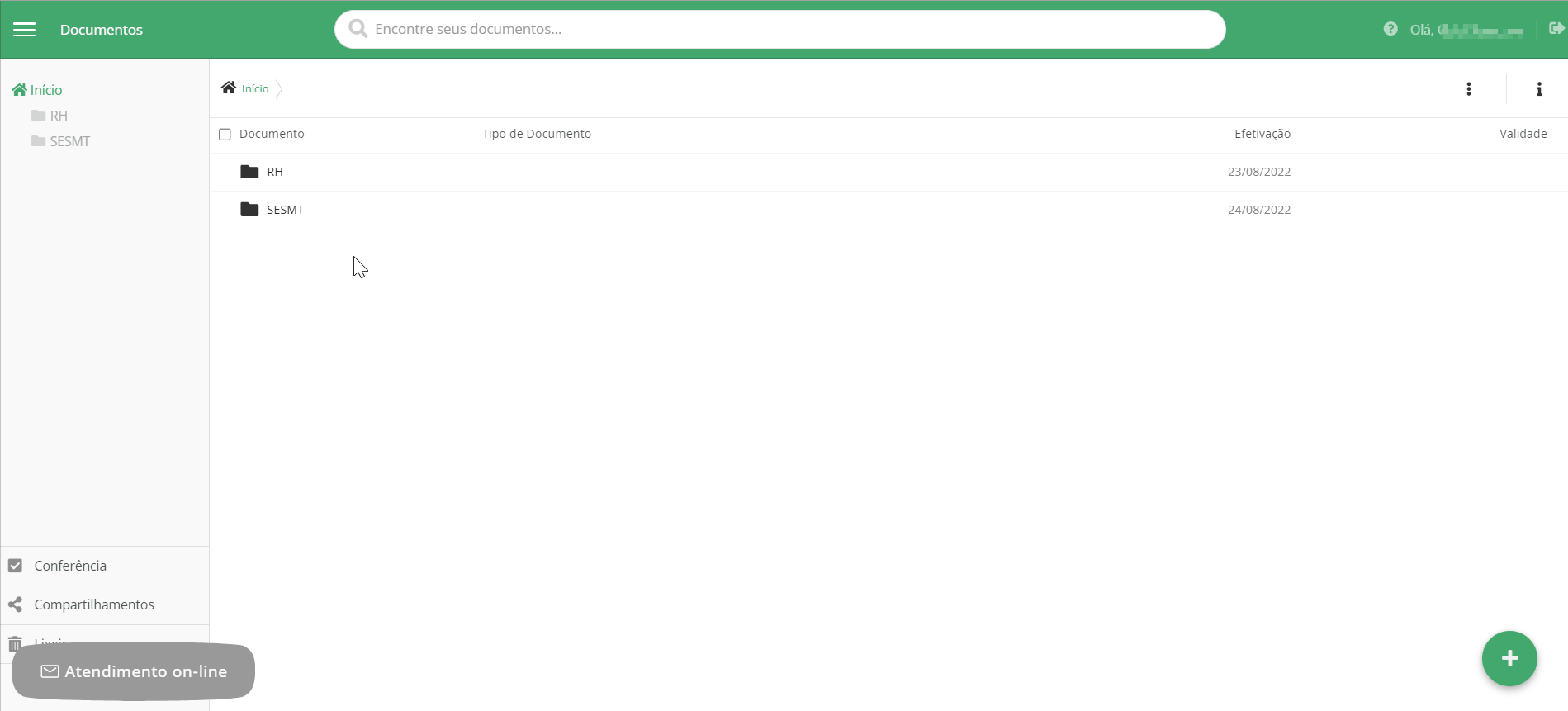
Na movimentação de arquivos algumas validações serão realizadas pelo sistema, são elas:
a) No caso de múltiplos arquivos serem selecionados e entre os mesmos existir um arquivo em que o usuário não possua permissão de edição, o sistema irá mover apenas os arquivos em que o usuário possua permissão e um alerta será apresentado informando o ocorrido.
No exemplo abaixo, o usuário possui permissão de edição para o arquivo “1234 Alessandra Costa Comercial” do tipo “Exame Periódico”, porém não possui permissão de edição para o arquivo “1234 Alessandra Costa Comercial” do tipo “Ficha Cadastral”. Ao mover ambos, apenas o arquivo “1234 Alessandra Costa Comercial” do tipo “Exame Periódico” foi movido.
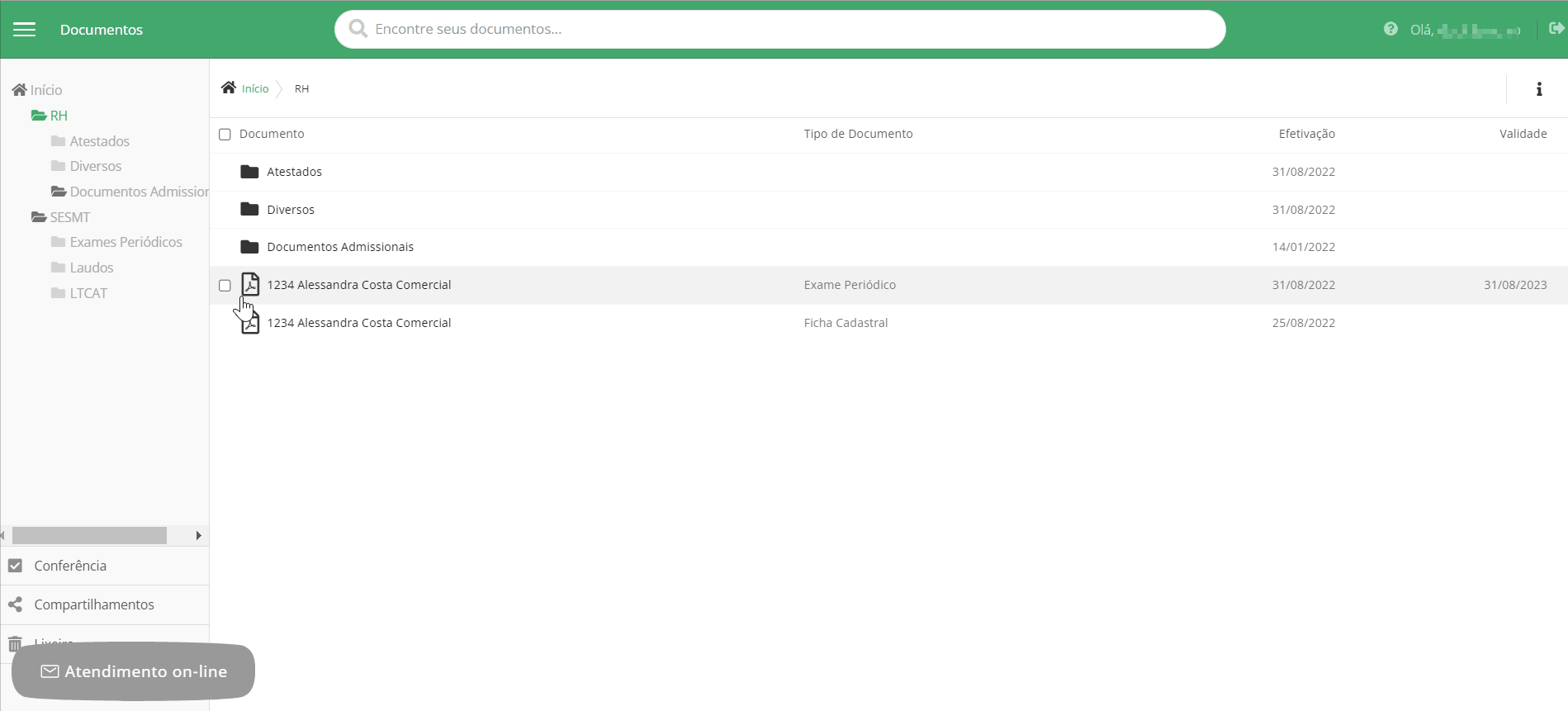
b) Se o arquivo selecionado para mover possui uma versão futura pendente de publicação (revisão com data de efetivação programada para uma data futura), a movimentação será permitida e a nova versão será direcionada para o novo destino.
No exemplo abaixo, o arquivo “1234 Alessandra Costa Comercial” do tipo “Comprovante de Residência” possui uma revisão que só será publicada em uma data futura. Ele foi movido para a pasta destino. Quando a revisão for publicada, estará localizada na pasta para qual o arquivo original foi movido.
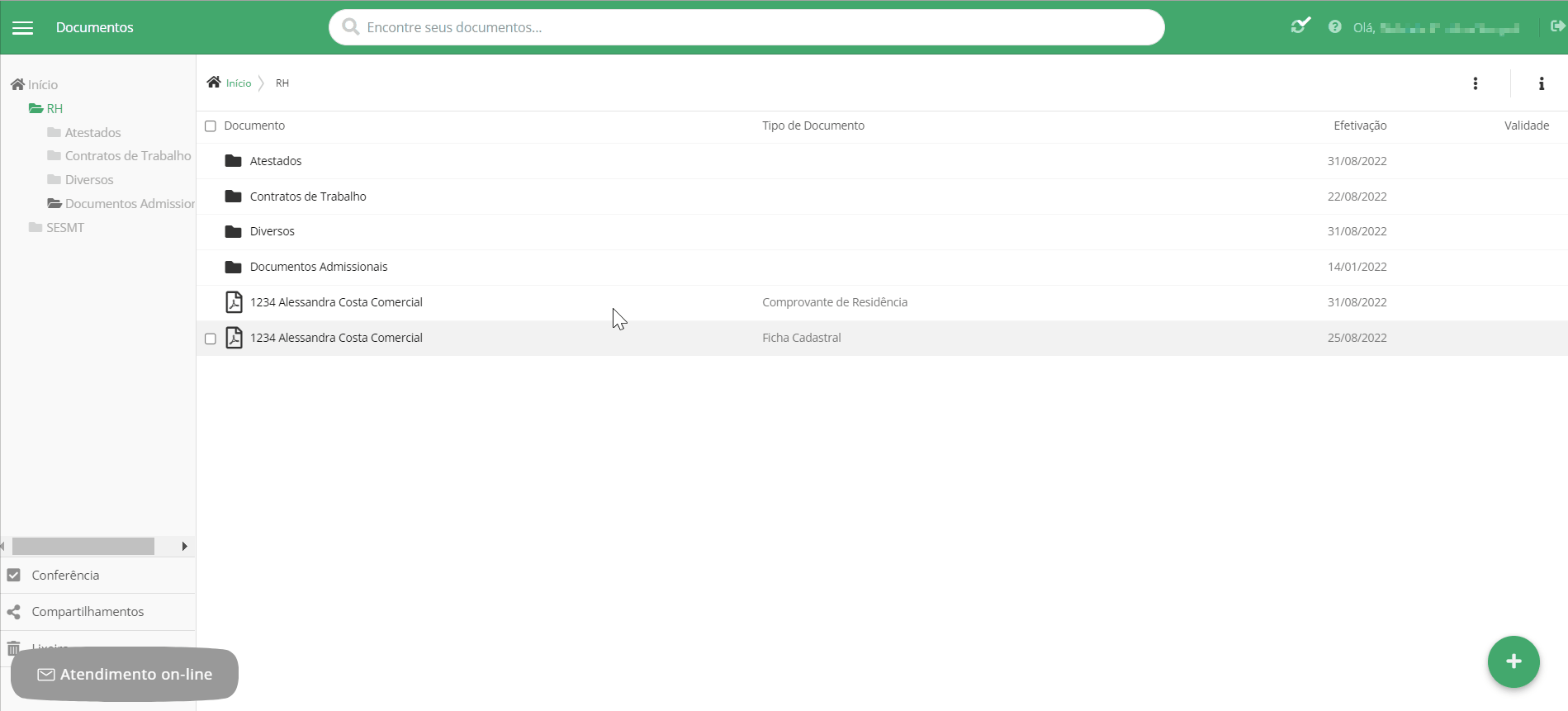
c) Se um arquivo que se encontra na lixeira e é restaurado quando sua pasta destino foi movida para um novo diretório, o mesmo será restaurado para a nova pasta.
No exemplo abaixo, o arquivo “1235 Anderson Navarro Marketing” expirou e foi para a lixeira. Ele estava salvo na pasta “SESMT”, que ficava na tela inicial (Início > SESMT). Após este documento ser excluído, a pasta SESMT foi movida para a pasta RH (RH > SESMT), o que alterou o local do arquivo para “RH > SESMT”. Assim, se o arquivo for restaurado, será direcionado para o local correto.
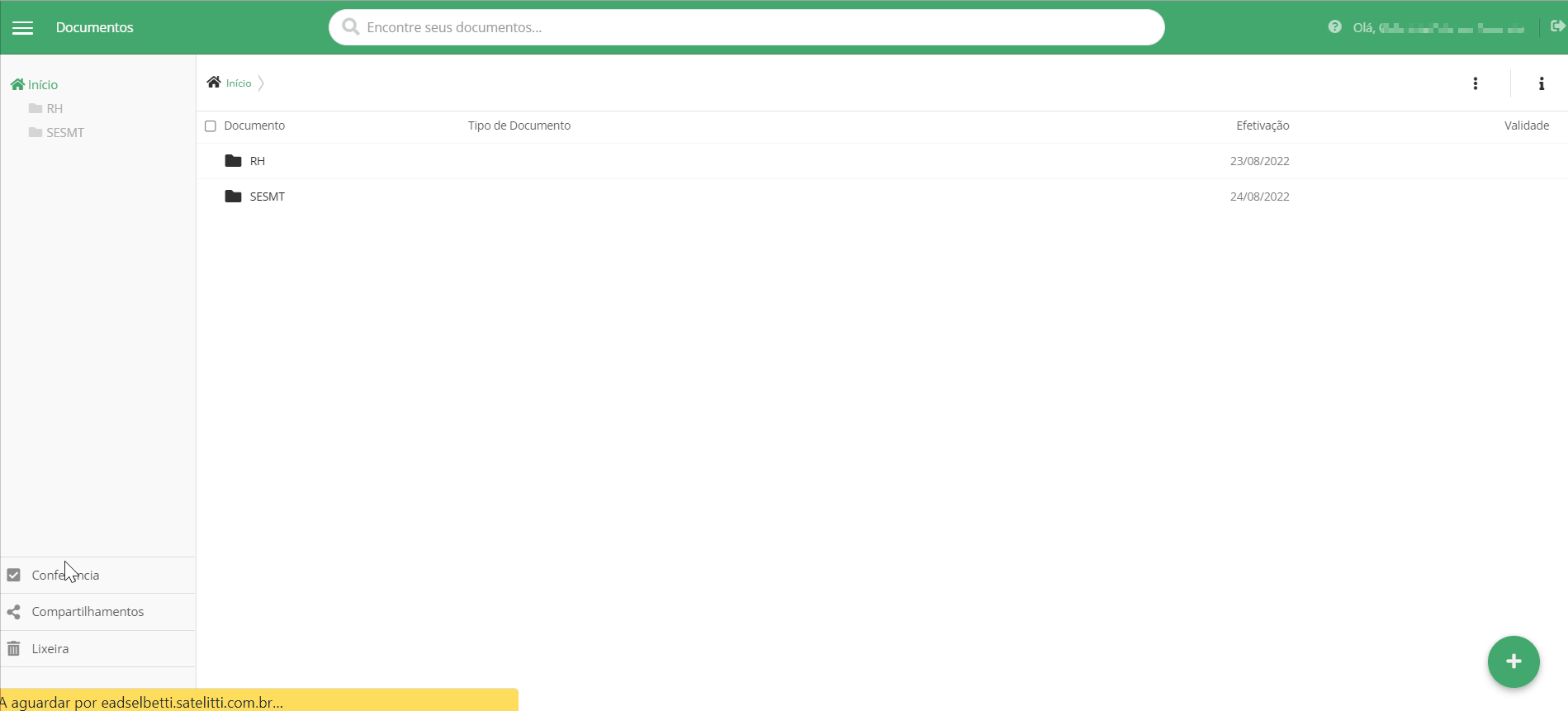
Mover arquivos e pastas:
Caso sejam selecionados arquivos e pastas para mover, na tela de movimentação será apresentado no configurador “Exibir opções de permissão” a mensagem informativa padrão que ocorre quando apenas arquivos são selecionados e a mensagem com a opção de configuração para definir como o permissionamento será aplicado para as pastas selecionadas para movimentação.