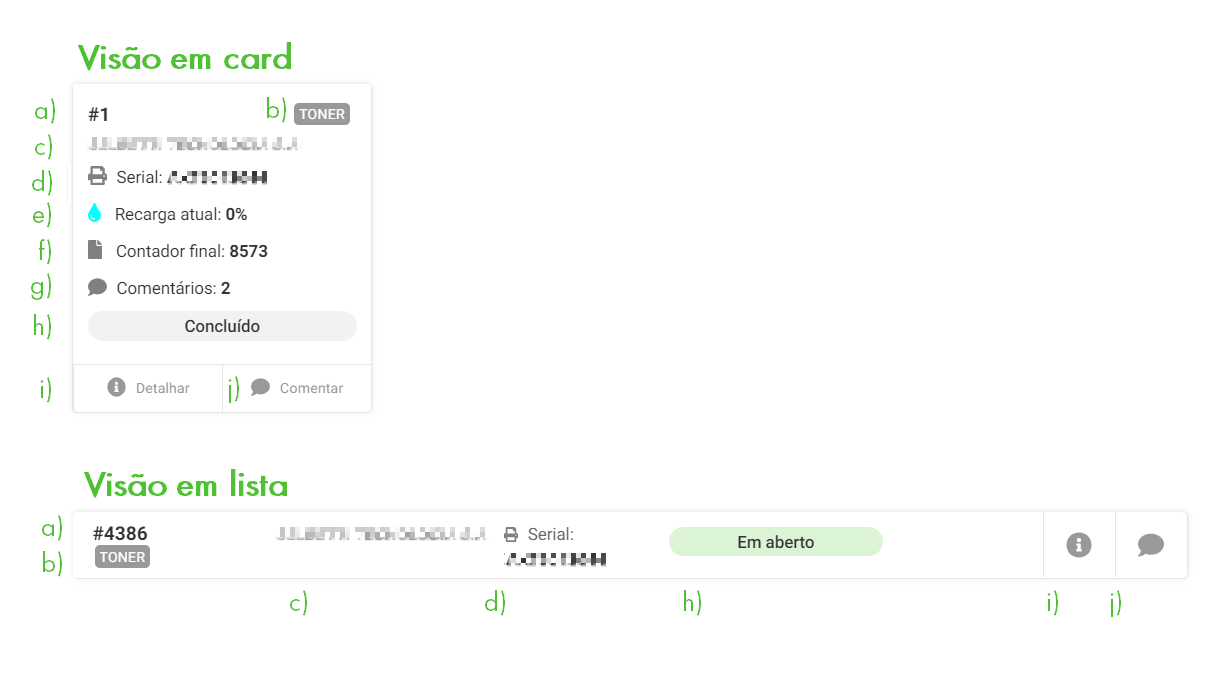No menu “Alertas”, estão listados todos os alertas por troca de tonner que a revenda possui. Esse menu está dividido em 05 categorias:
– Todos: relação de todos os alertas gerados para os clientes cadastrados na revenda, independentemente do seu status;
– Em aberto: relação de alertas em aberto, que estão aguardando a solicitação ou cancelamento pelo usuário;
– Solicitado: relação de alertas solicitados, que estão aguardando a conclusão ou cancelamento pelo usuário;
– Concluídos: relação de alertas que estão concluídos;
– Cancelados: relação de alertas cancelados.
Em todas as categorias do menu “Alertas” é possível:
a) Filtrar informações de acordo com o cliente selecionado, por meio do botão “Cliente”. Para utilizar essa função, clique em “Cliente” e selecione o cliente desejado. É possível localizar o nome ou digitá-lo em “Buscar”. Para limpar a seleção, clique em “Limpar seleção”. Vejamos:
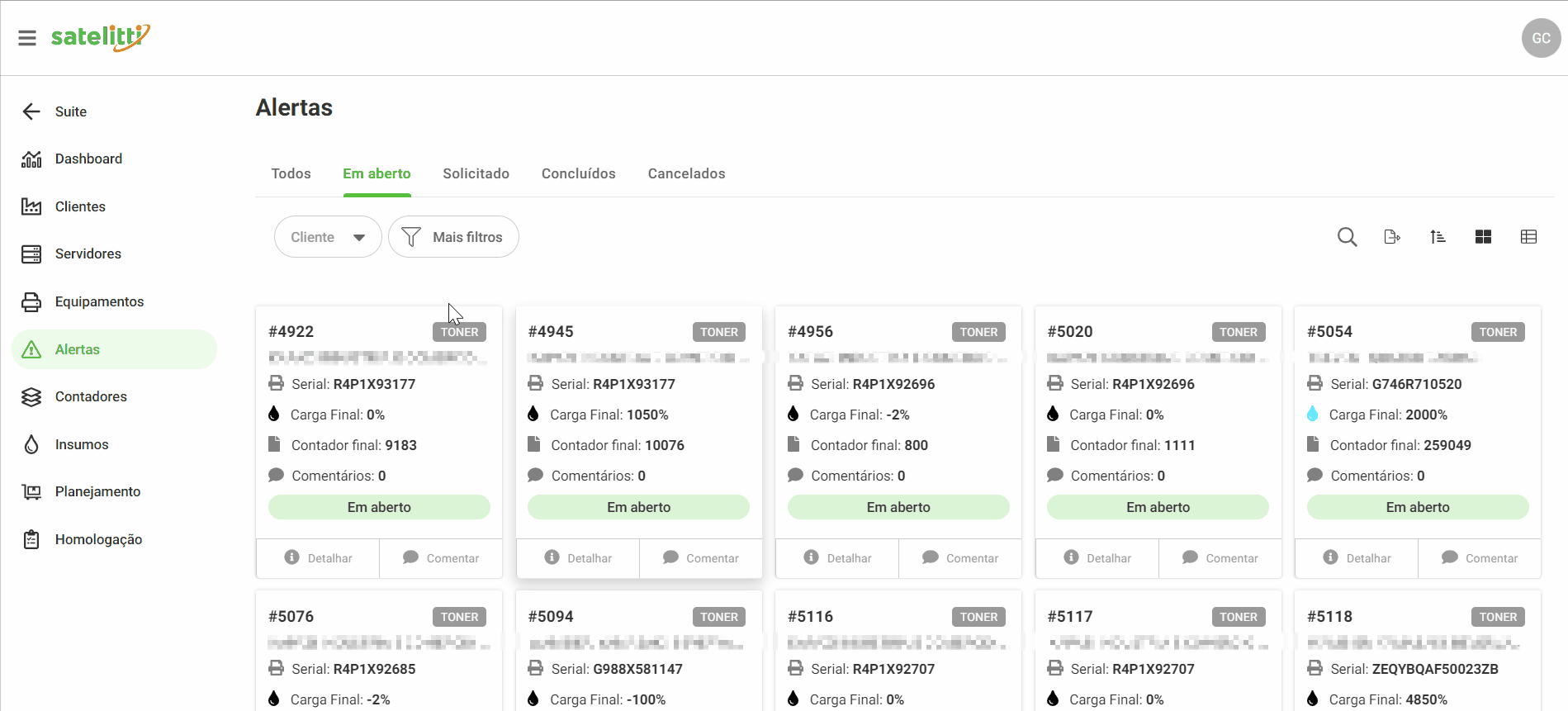
b) Utilizar filtros mais detalhados, por meio do botão Mais filtros. Para utilizar essa função, clique no botão “Mais filtros”. Após clicar, a tela com as opções de filtragem será apresentada e será possível buscar alertas por:
– Código do alerta: utilizar as setas de navegação ou informar o número do código do alerta;
– Categoria de alerta: atualmente, somente existirá a opção toner;
– Cor: clicar em uma ou mais cores que de tonner que deverão aparecer no relatório, optando entre preto, magenta, ciano e amarelo;
– Quantidade de carga na troca: utilizar as setas de navegação ou informar o número do intervalo de valores (“maior que” e “menor que”);
– Período de abertura do alerta: utilizar as setas de navegação ou informar o período de tempo entre datas que o alerta foi gerado.
Após preencher as informações desejadas, clique no botão “Aplicar” para aplicar o filtro ou no botão “Limpar filtros”, ou (X), para cancelar a parametrização. Vejamos:
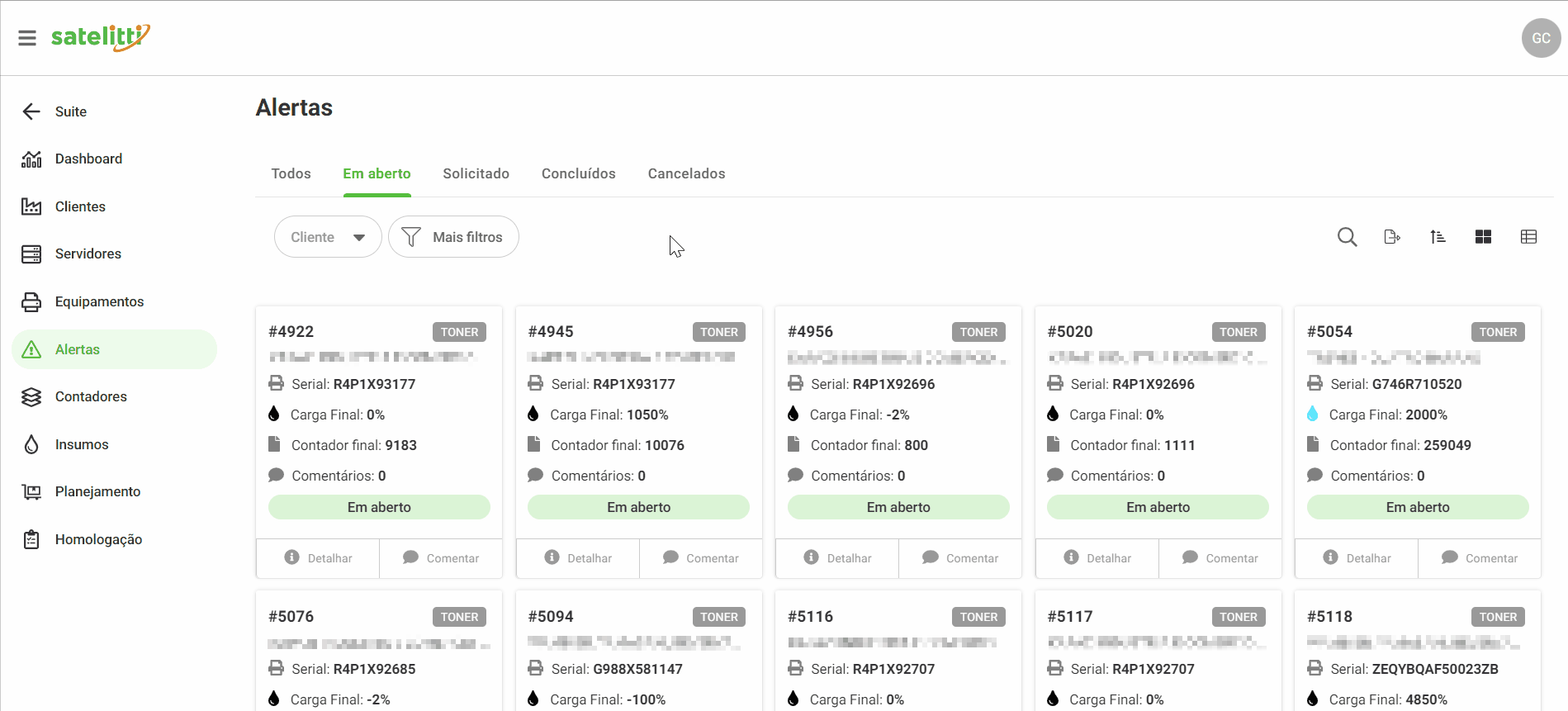
c) Buscar um alerta específico utilizando palavras chave (nome da empresa ou serial do equipamento), por meio do botão “Buscar”. Para utilizar essa função, clique no ícone de lupa e informe, no campo de texto, a informação desejada. Caso seja necessário, limpe a seleção clicando em (X). Vejamos:
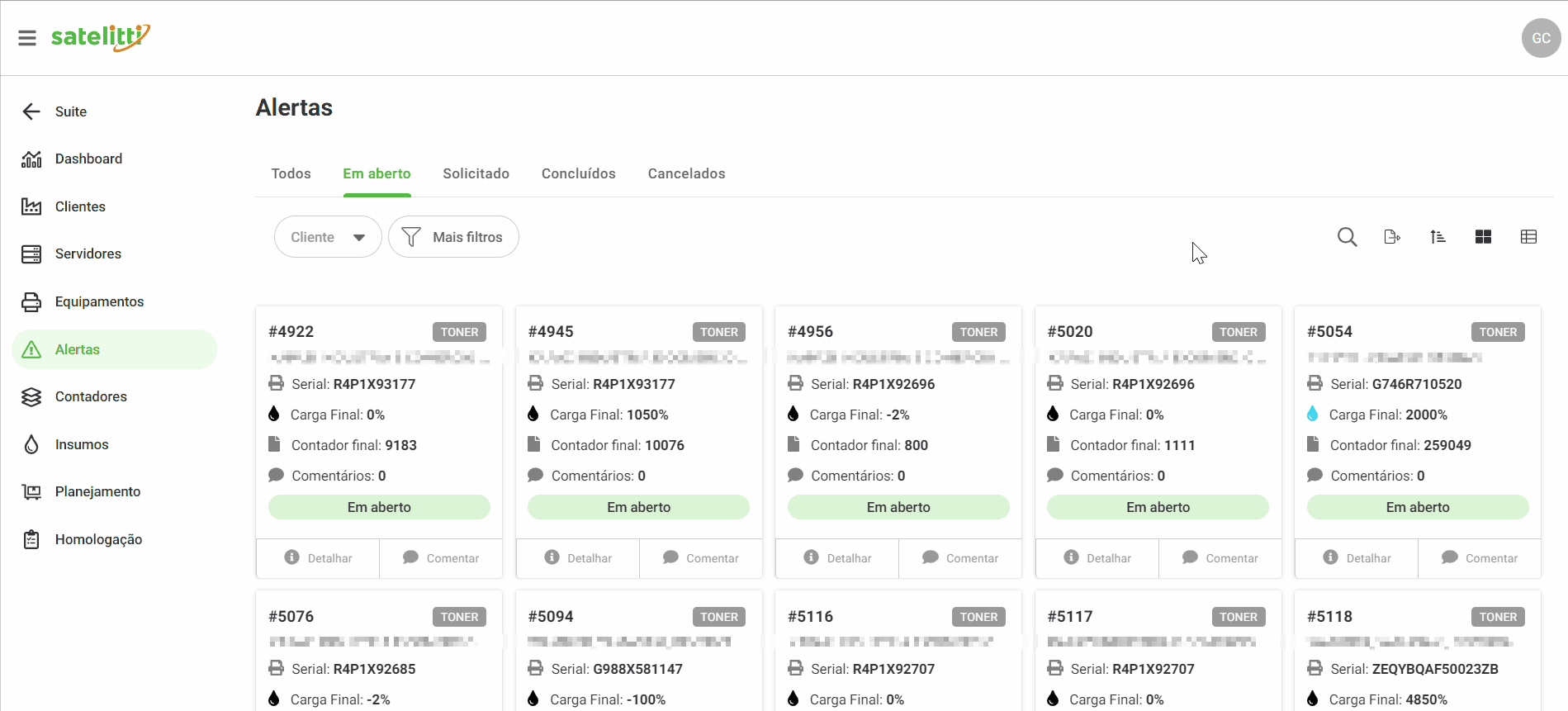
d) Exportar os dados em planilha XLS, por meio do botão “Exportar planilha”. Para utilizar essa função, clique em “Exportar” e salve o arquivo em seu computador/notebook. Vejamos:
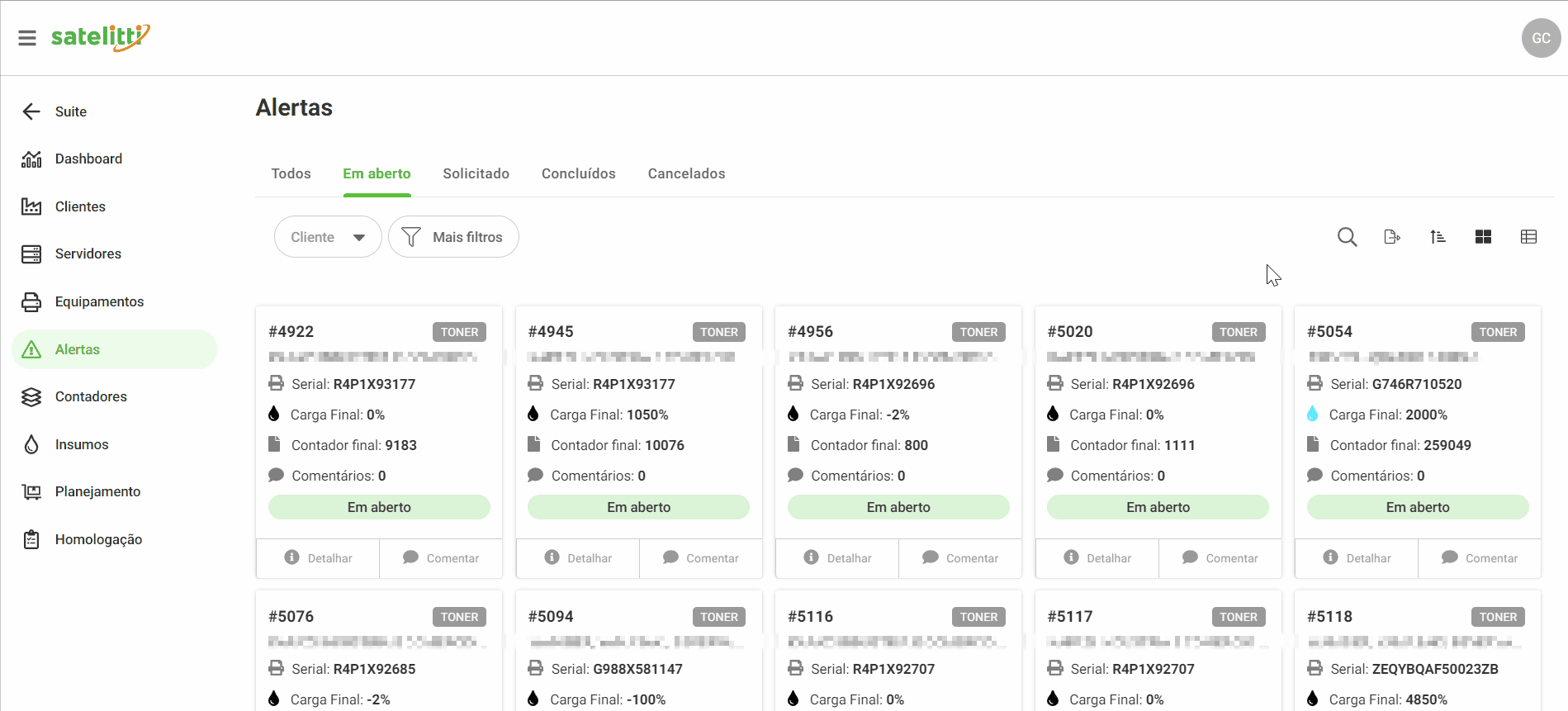
e) Ordenar a listagem em ordem numérica ou alfabética, crescente ou decrescente, por meio do botão “Ordenar”. Vejamos:
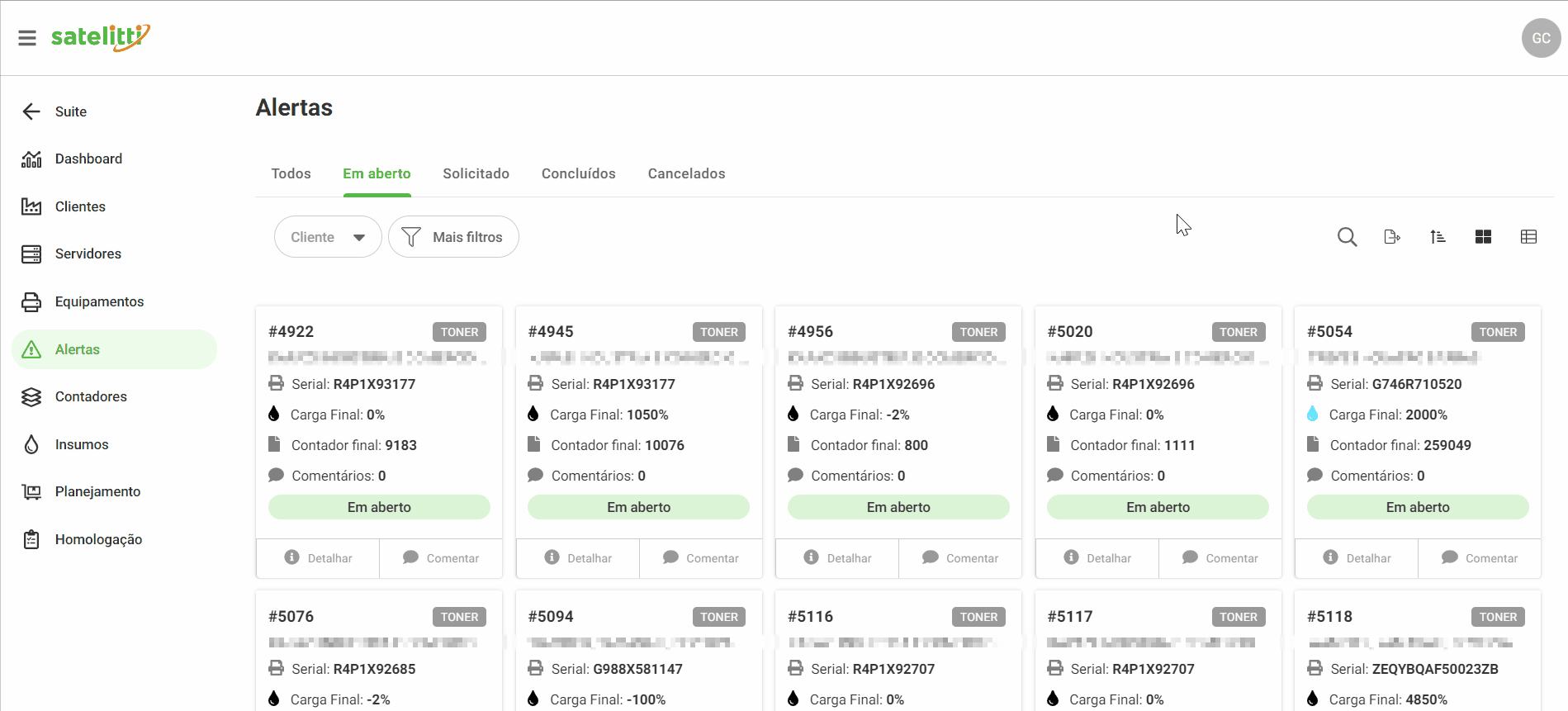
k) Alterar a visualização em cards, por meio do botão “Ver em cards”. Vejamos:

l) Alterar a visualização em lista, por meio do botão “Ver em lista”. Vejamos:
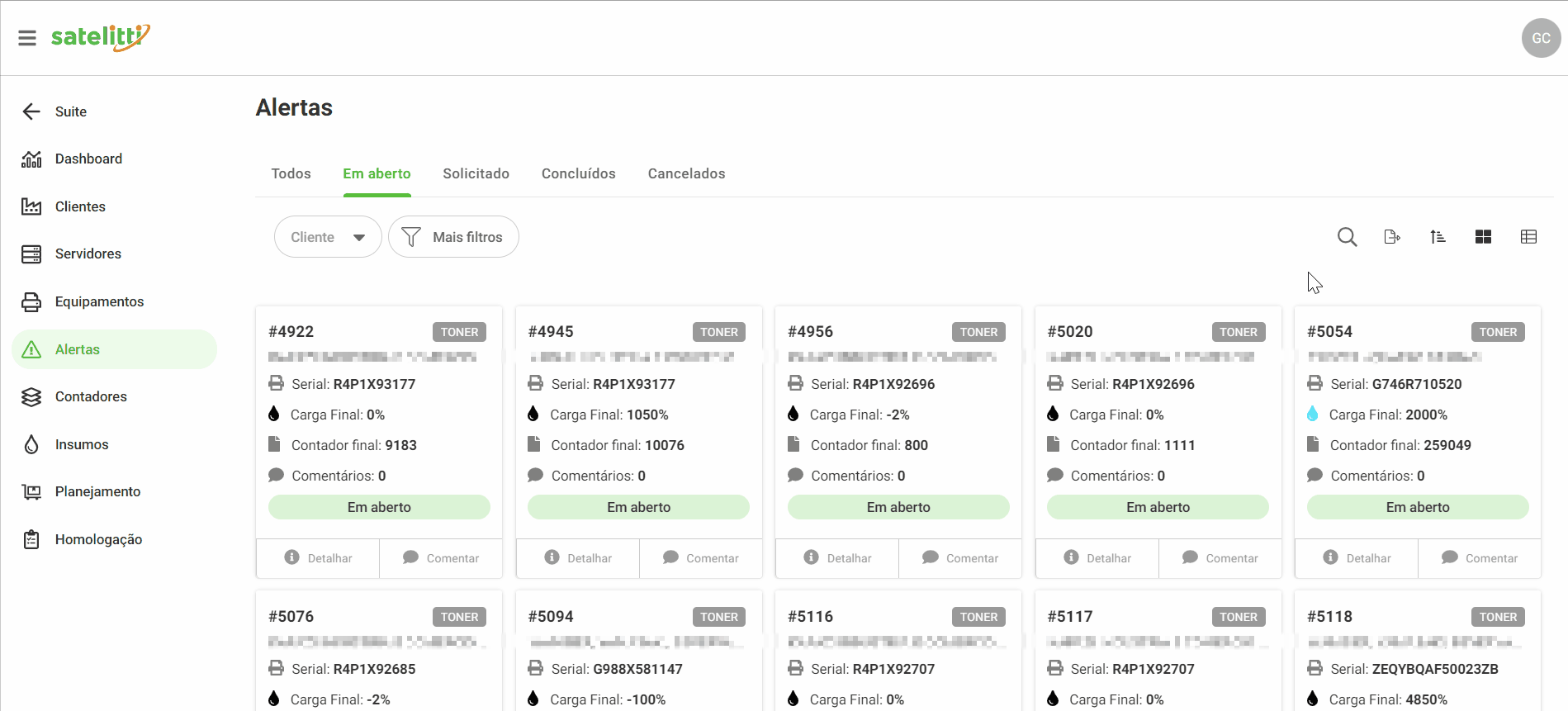
Em cada alerta, haverá um breve resumo de informações:
a) Código do alerta: código único do alerta;
b) Categoria: categoria do alerta gerado. Atualmente, será apresentada apenas a opção toner;
c) Nome do cliente: nome do cliente associado à chave de acesso (AcessKey) configurada no servidor;
d) Serial: serial do equipamento para qual o alerta foi gerado;
e) Recarga atual: quantidade atual de tinta disponível no toner;
f) Contador final: quantidade de impressões realizadas com o toner atual;
g) Comentários: quantidade total de comentários anexados ao alerta;
h) Status: status do alerta.
i) Detalhar: detalha as informações do alerta e permite solicitação de tonner e inserção de comentários;
j) Comentar: permite inserir comentários.