Como navegar no menu “Contadores” do Collect?
No menu “Contadores”, estão listadas todas as coletas de equipamentos para o cliente.
São apresentadas as seguintes informações:
a) Equipamento: descrição correspondente ao modelo do equipamento vinculado ao fabricante;
b) Identificador: identificador do equipamento.
c) IP: IP vinculado ao equipamento;
d) Número de série: número de série do equipamento;
e) Última coleta: data que a coleta foi feita;
f) Contador Mono: informação do contador Mono coletado. Caso não tenha valor, será mostrado apenas um traço (-);
g) Contador Color: informação do contador Color coletado. Caso não tenha valor, será mostrado apenas um traço (-);
h) Contador A3 Mono: informação do contador A3 Mono coletado. Caso não tenha valor, será mostrado apenas um traço (-);
i) Contador A3 Color: informação do contador A3 Color coletado. Caso não tenha valor, será mostrado apenas um traço (-);
j) Copias Mono: informação do contador de Copias Mono coletado. Caso não tenha valor, será mostrado apenas um traço (-);
k) Copias Color: informação do contador de Copias Color coletado. Caso não tenha valor, será mostrado apenas um traço (-);
l) Contador Total: soma do valor de coletas mono e color realizada para a linha do equipamento;
m) Contador Scanner: informação do contador de Scanner coletado. Caso não tenha valor, será mostrado apenas um traço (-).
No print a seguir, conseguimos ver como todas as informações acima aparecem no Collect:
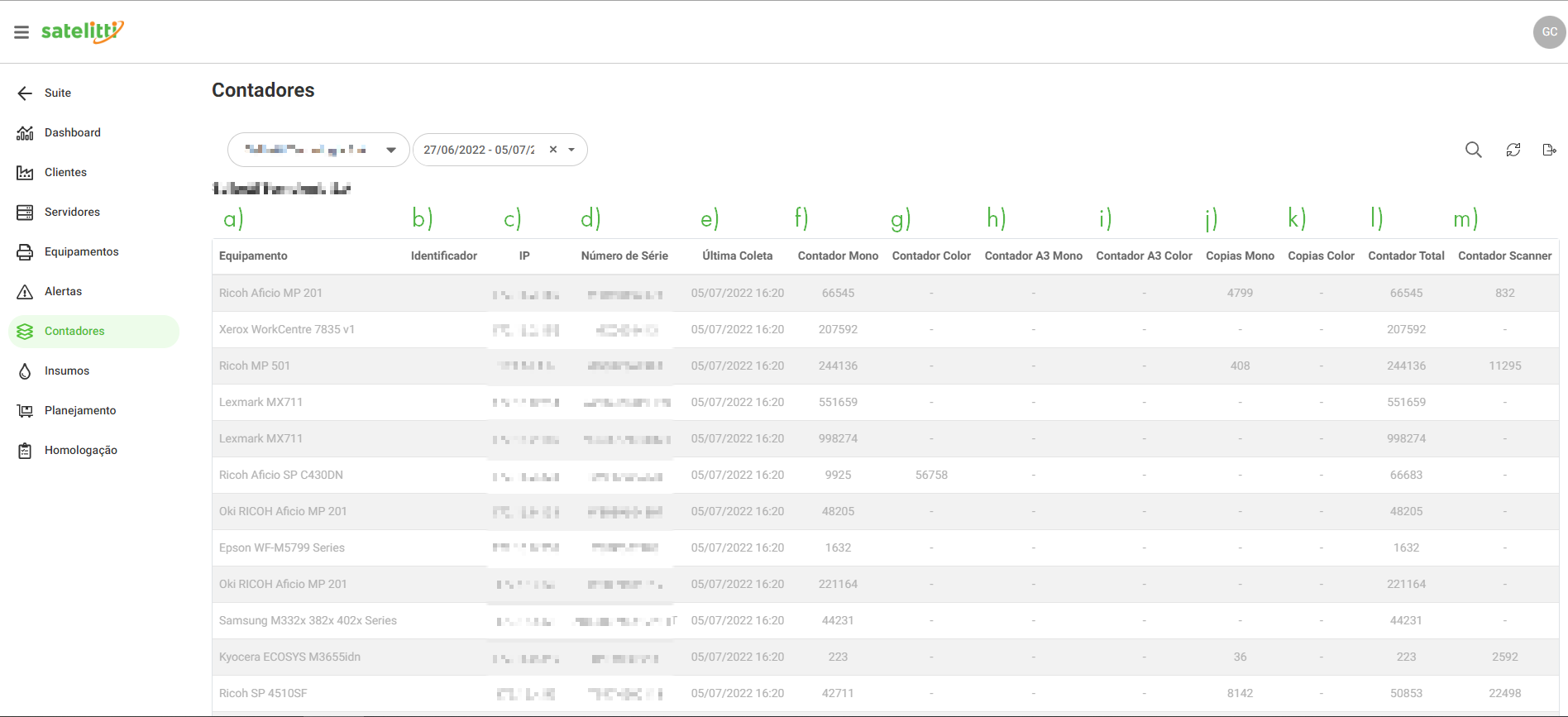
(Informações Contadores no Collect)
a) Para que as informações que acabamos de ver apareçam, precisamos preencher dois campos desse menu: “Cliente” e “Data”.
No campo “Cliente”, devemos informar o nome do cliente para que seja possível filtrar todas as coletas realizadas referentes a ele. É possível localizar o nome ou digitá-lo em “Buscar”.
No campo “Data, devemos informar o período desejado. Para limpar a seleção, clique em (X).
Vejamos:
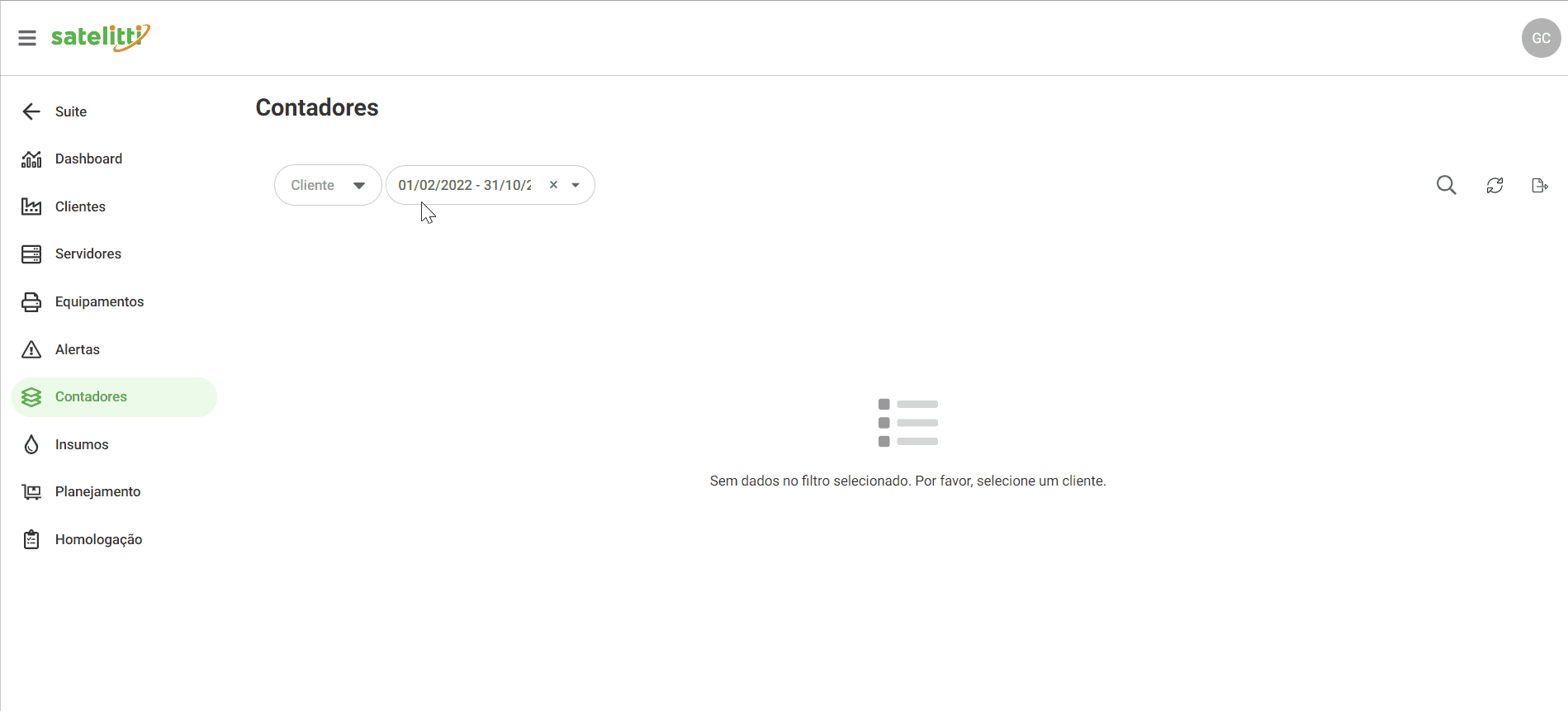
b) Para que as informações que acabamos de ver apareçam, precisamos preencher dois campos desse menu: “Cliente” e “Data”.
No campo “Cliente”, devemos informar o nome do cliente para que seja possível filtrar todas as coletas realizadas referentes a ele. É possível localizar o nome ou digitá-lo em “Buscar”.
No campo “Data, devemos informar o período desejado. Para limpar a seleção, clique em (X).
Vejamos:
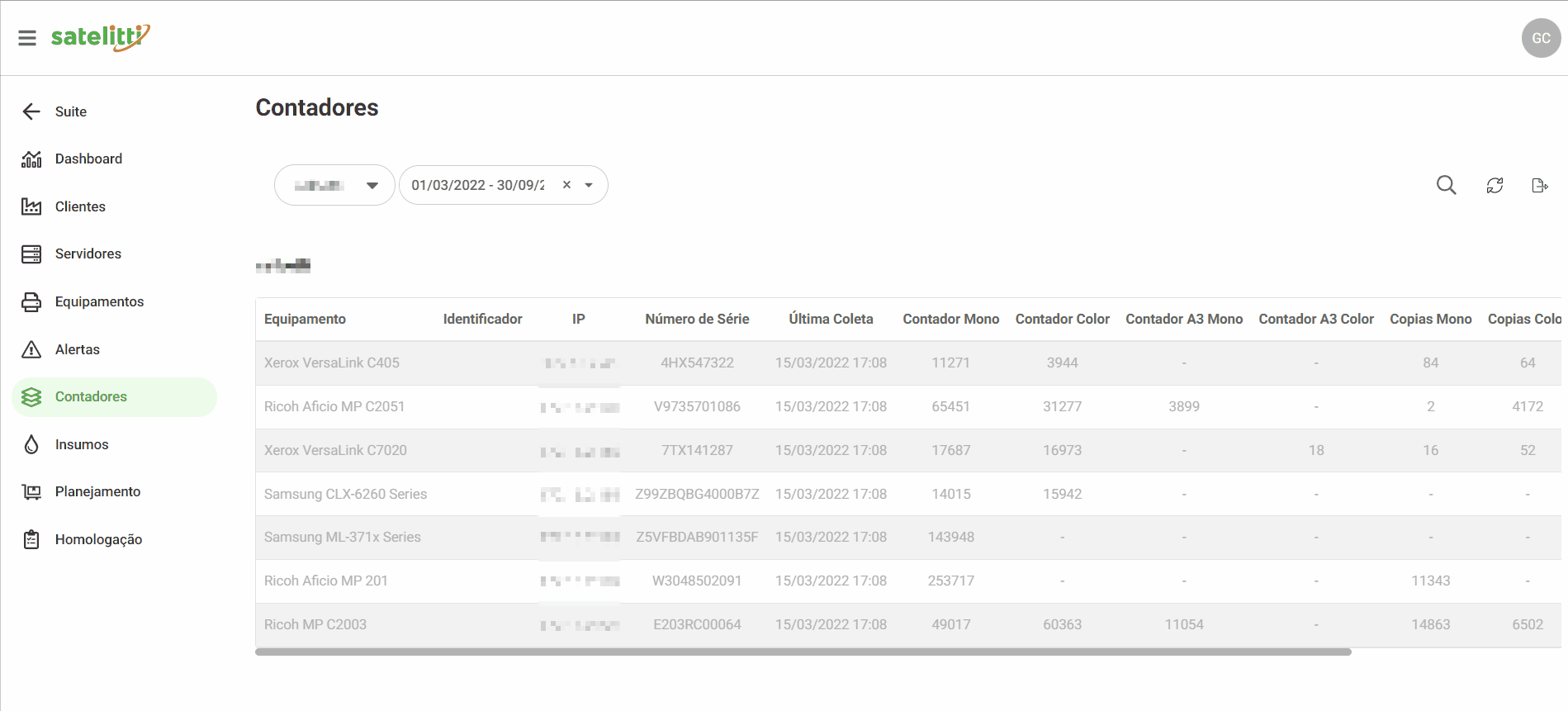
c)Para facilitar a navegação do usuário, há também as opções “Buscar”, “Atualizar” e “Exportar”. Vejamos as funcionalidades de cada uma delas:
– Buscar: permite buscar uma contagem específica digitando uma palavras chave, como identificador, IP ou número de série. Para utilizar, clique no ícone de lupa e informe, no campo de texto, a informação desejada. Caso precise limpar a seleção, clique em (X). Vejamos:
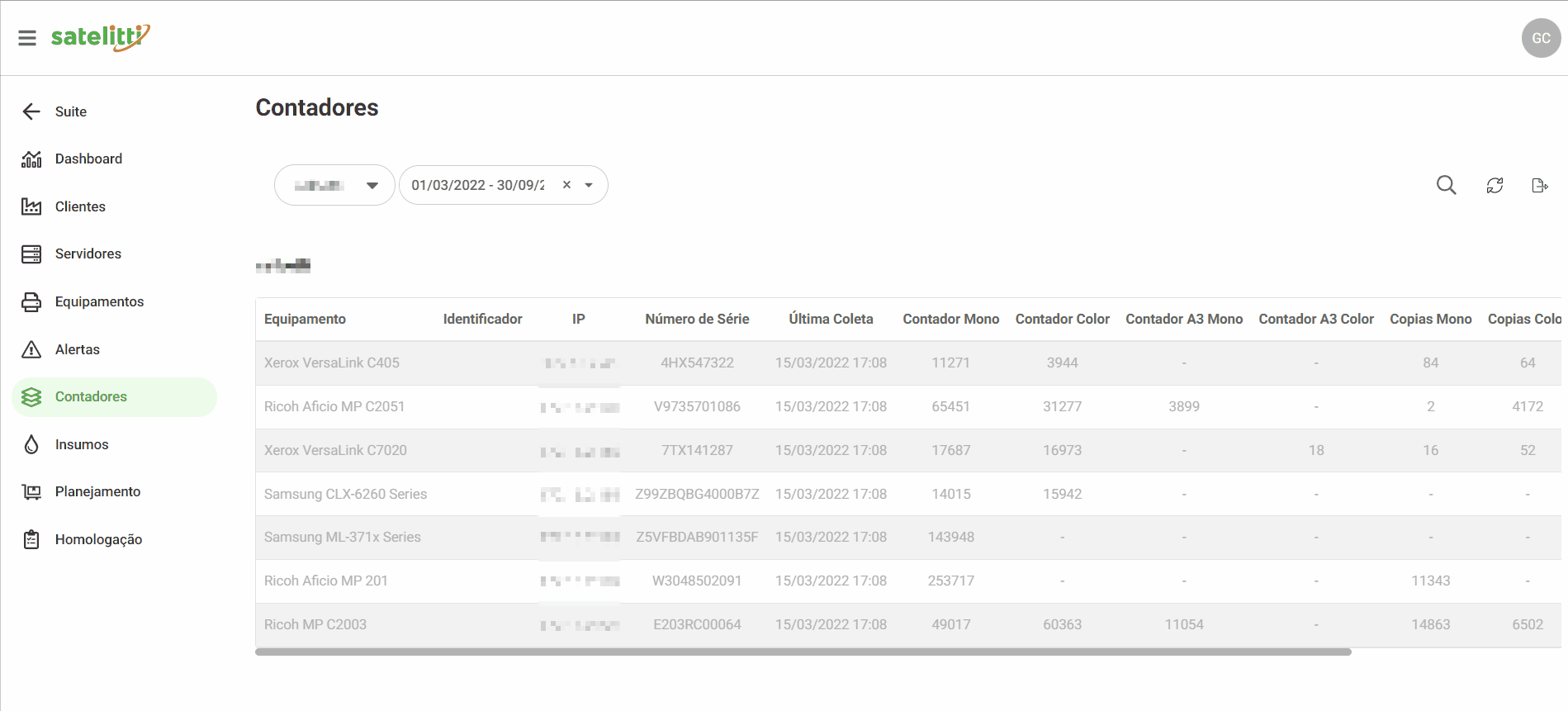
d) Atualizar: permite atualizar as informações do relatório; Vejamos:
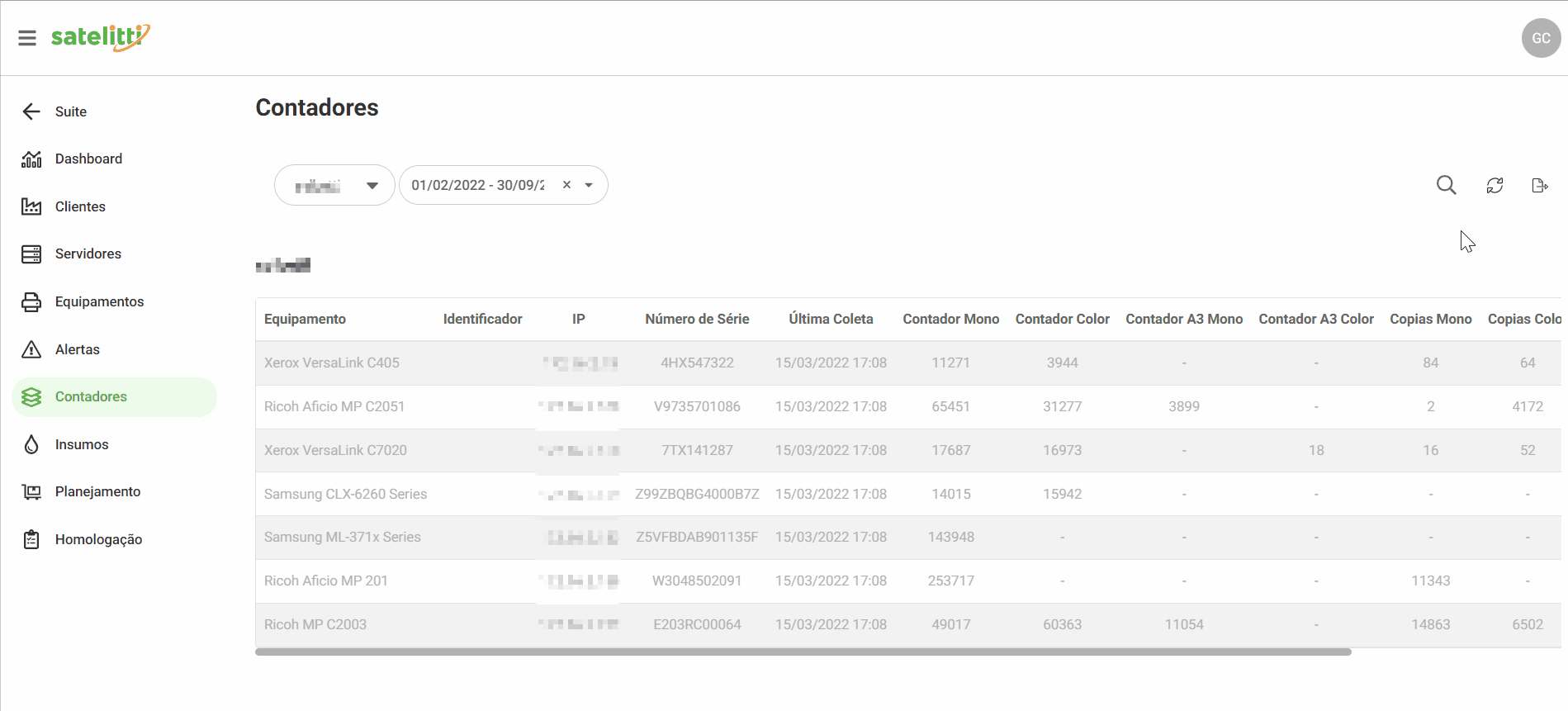
e) Exportar: permite exportar as informações do relatório em formato XLS ao clicar no ícone. Vejamos:
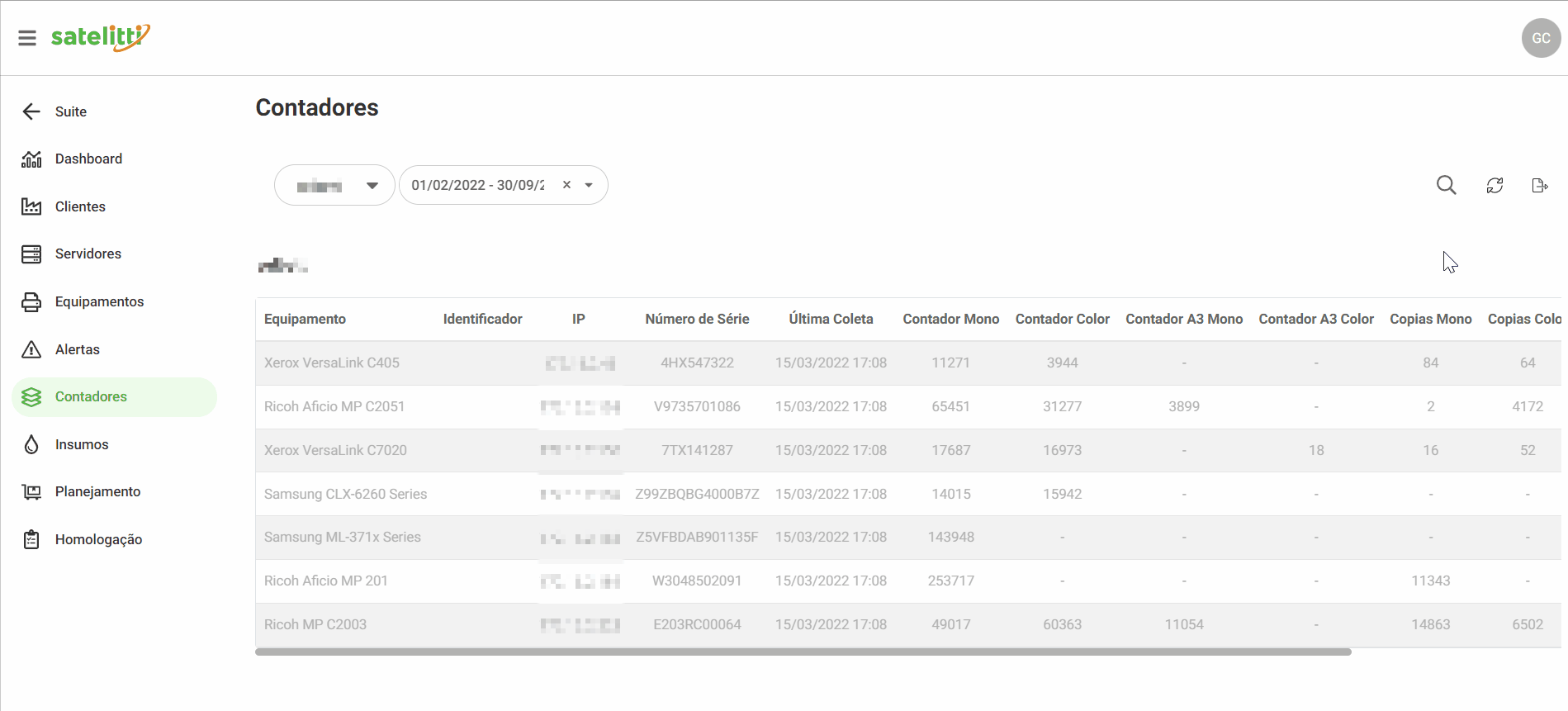
Quando finalizar o processo de gerar o arquivo, abra utilizando o Microsoft Excel com a versão 2010 ou superior. O relatório de contadores de equipamento apresentará a guia com as mesmas informações apresentadas no módulo Collect e listadas no início deste artigo.

(Informações Contadores no XLS)