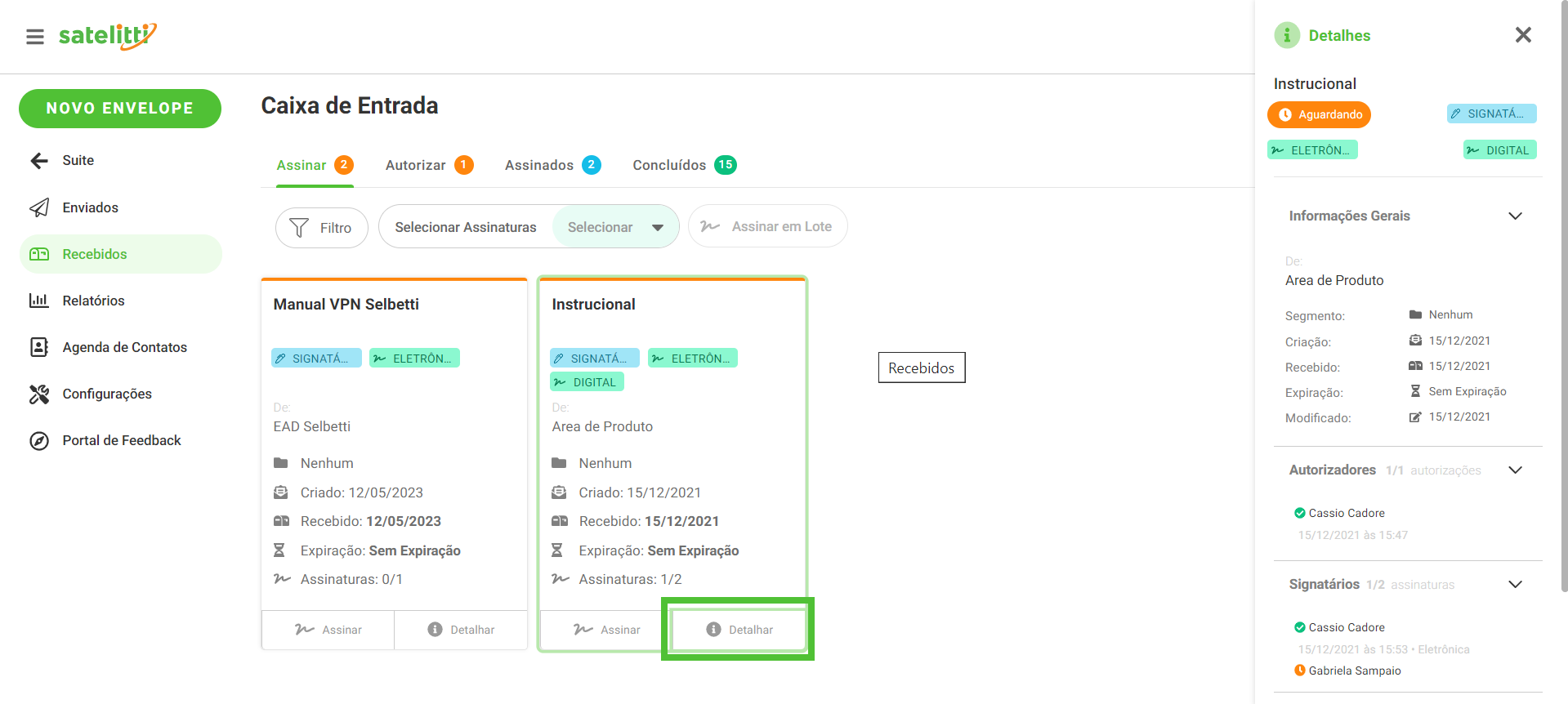No menu “Recebidos” estão localizados de todos os envelopes recebidos para assinatura e autorização, independente se foram atribuídos ao usuário pela empresa onde trabalha ou enviados por terceiros. O menu está divido em 04 categorias e ao lado de cada uma encontra-se a quantidade de envelopes. As categorias disponíveis são:
– Assinar: todos os envelopes que o usuário receberá para assinar;
– Autorizar: todos os envelopes que o usuário receberá para autorizar;
– Assinados: todos os envelopes que o usuário já assinou ou autorizou, porém, existe alguma assinatura ou autorização pendente;
– Concluídos: todos os envelopes que o usuário assinou ou autorizou, após as demais assinaturas concluídas.
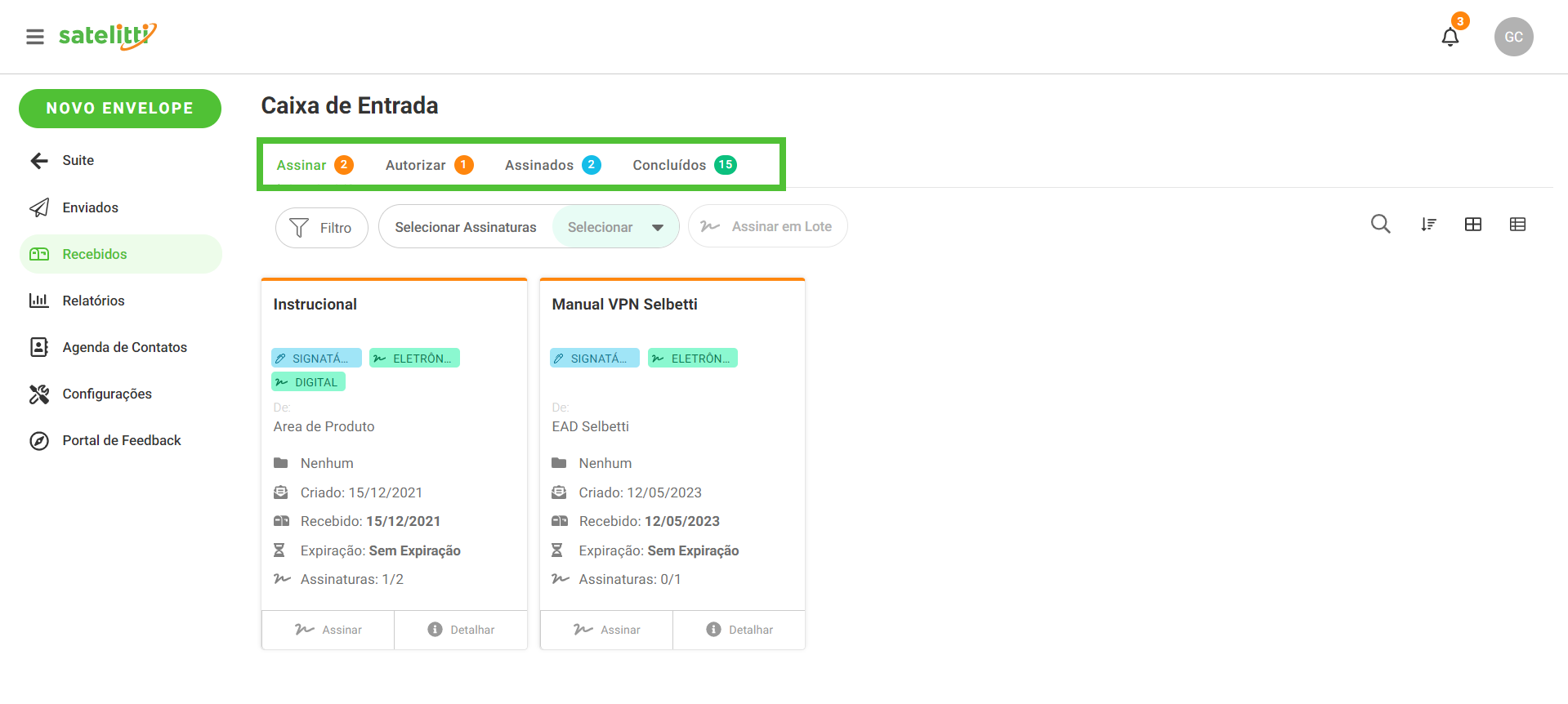
Existem várias formas de navegar pelo menu:
a) Filtro: clique no botão “Filtro” para filtra os envelopes que serão exibidos; irá abrir um modal com as opções abaixo:
– Recebido: o sistema exibirá os envelopes conforme data ou um intervalo de datas de criação específico;
– Expiração: o sistema exibirá os envelopes conforme data ou um intervalo de datas de validade específico;
– Assinado/Autorizado: o sistema exibirá os envelopes conforme data ou período de assinatura ou autorização do envelope exclusivamente nas abas “Assinar”, “Autorizar” ou “Concluídos”;
– Tipo de Assinante: o sistema exibirá os envelopes por tipo de assinante, sendo eles “Signatário” ou “Testemunha”;
– De: o sistema exibirá os envelopes por sua origem, sendo elas “Minha Empresa” ou “Outras”;
– Segmento: o sistema exibirá os envelopes de um segmento específico.
Para filtrar, preencha os filtros desejados e clique no botão “Aplicar”. Aparecerá na tela somente os cards correspondentes àquele filtro. Para voltar a visualizar todos os envelopes ou aplicar outro filtro, clique em “limpar filtro”. Caso o valor informado no filtro não traga nenhum resultado aparecerá na tela a informação “Não encontramos nenhum envelope relacionado a sua busca”.
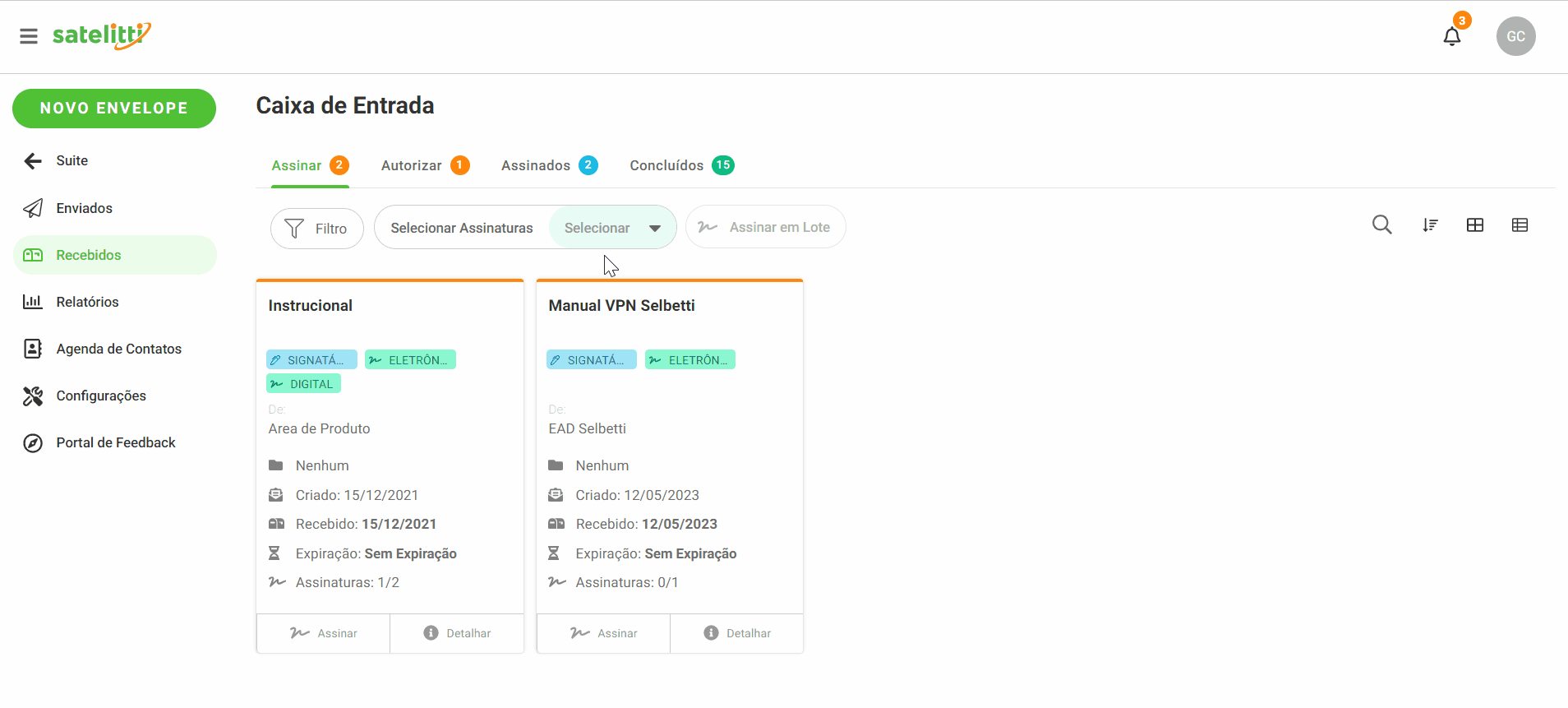
b) Selecionar assinaturas/Assinar em Lote: presente apenas na aba “Assinar”, possibilita efetuar a assinatura em lote (veja como assinar em lote);
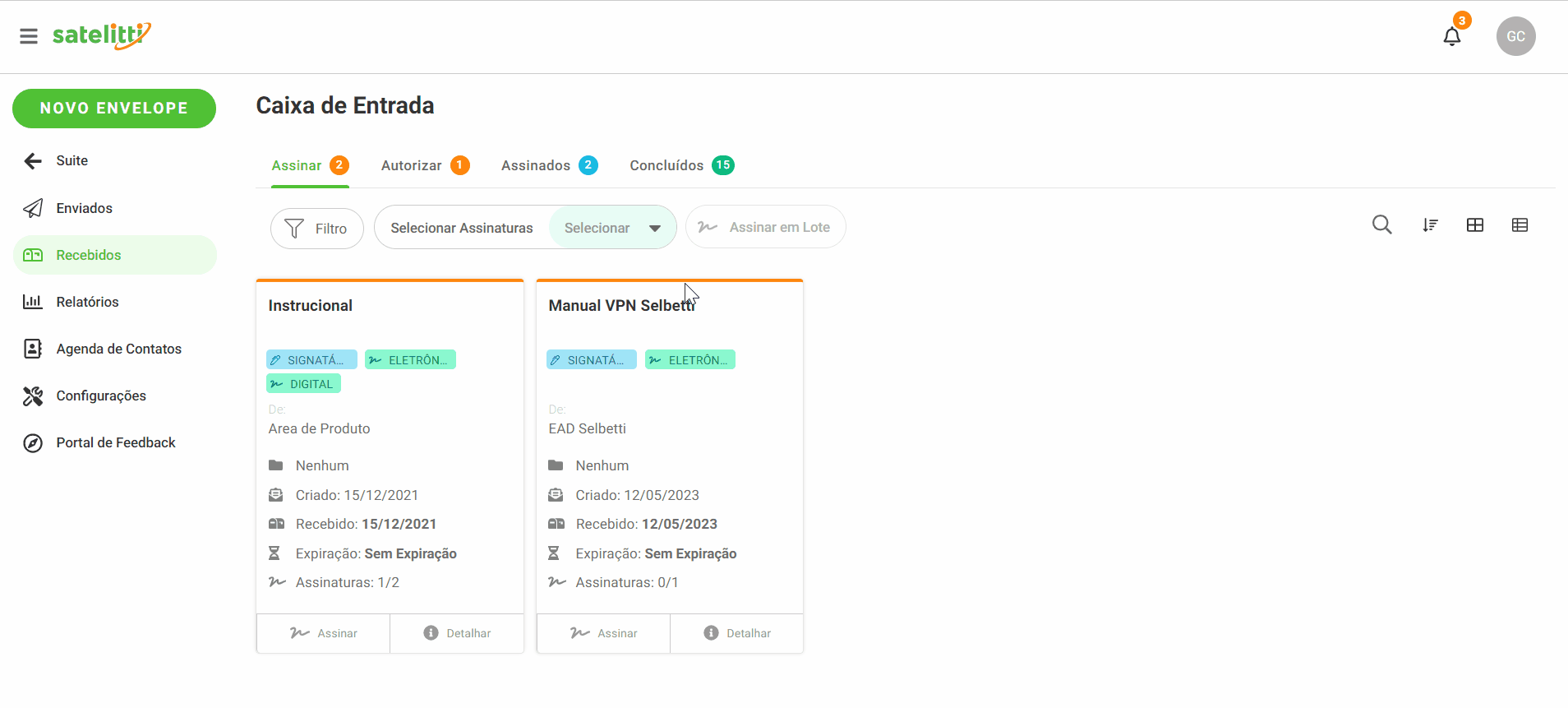
b) Funções de busca e ordenação: em todas as abas é possível realizar buscas nos envelopes através de palavras chaves, alterar a ordenação para crescente ou decrescente e ainda alterar o modo de visualização para modo grid ou lista clicando nos ícones que representam cada uma das funções;
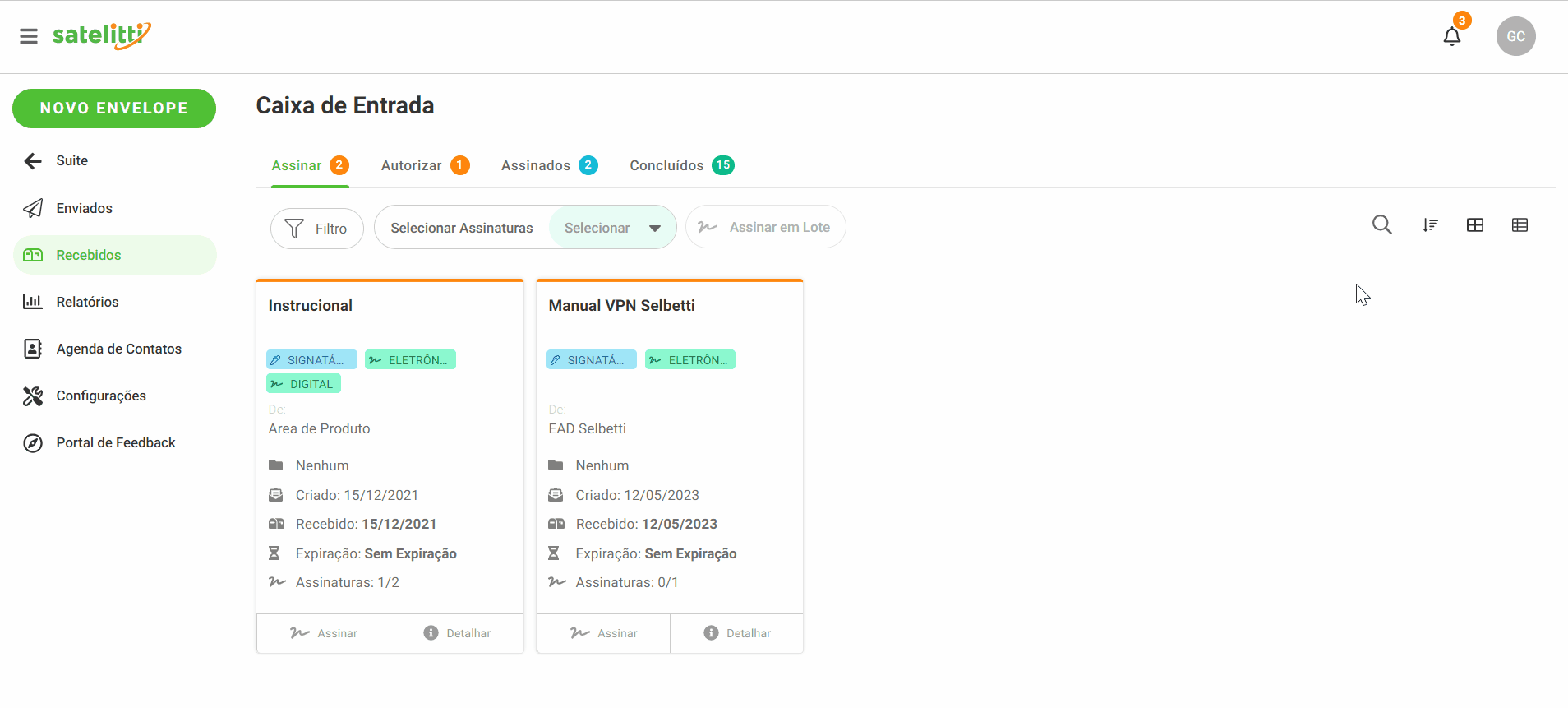
d) Detalhar: nos envelopes clique em “Detalhar” para conferir as informações abaixo:
– Título do envelope: informa o nome do envelope recebido;
– Tag status: informa o status do envelope por uma tag: tag laranja significa “Aguardando”, informa que o envelope está aguardando assinatura/autorização (este status será exibido nas abas assinar, autorizar e assinado). Tag verde escuro significa “Concluído”, informa que o envelope já foi assinado/autorizado por todos os signatários/autorizadores (este status será exibido somente na aba concluído). Tag tipo de assinante informa o tipo de assinante, se é signatário ou testemunha (esta tag será exibida nas abas assinar, assinados e concluídos). Tag forma de assinatura, informa o tipo de assinatura, se digital ou eletrônica (esta tag será exibida nas abas assinar, assinados e concluídos);
– Informações gerais: nesta seção é possível visualizar as informações gerais, onde estão disponíveis o nome de quem criou o envelope (“De”), o segmento à qual o envelope se refere (“Segmento”); data de criação (“Criação”), data de recebimento do envelope pelo usuário da assinatura (“Recebido”), data de expiração do envelope (“Expiração”) e data de modificação da última modificação do envelope (“Modificado”);
– Autorizadores: nesta seção estão indicados todos os autorizadores, destacando quem já autorizou o envelope e quem está sendo aguardado. Esta seção somente será exibida se o envelope possuir autorizadores;
– Signatários: nesta seção estão indicados todos os signatários, destacando quem já assinou e quem está sendo aguardado para realizar a assinatura, é possível enviar e-mail de lembrete para o signatário que está sendo aguardado;
– Documentos: nesta seção está disponível a listagem com os nomes dos arquivos anexados no envelope;
– Opções de download do arquivo: existem três opções de download do arquivo, sendo elas o arquivo original que foi feito upload no envelope, o arquivo assinado e uma versão para impressão (veja como fazer os downloads).