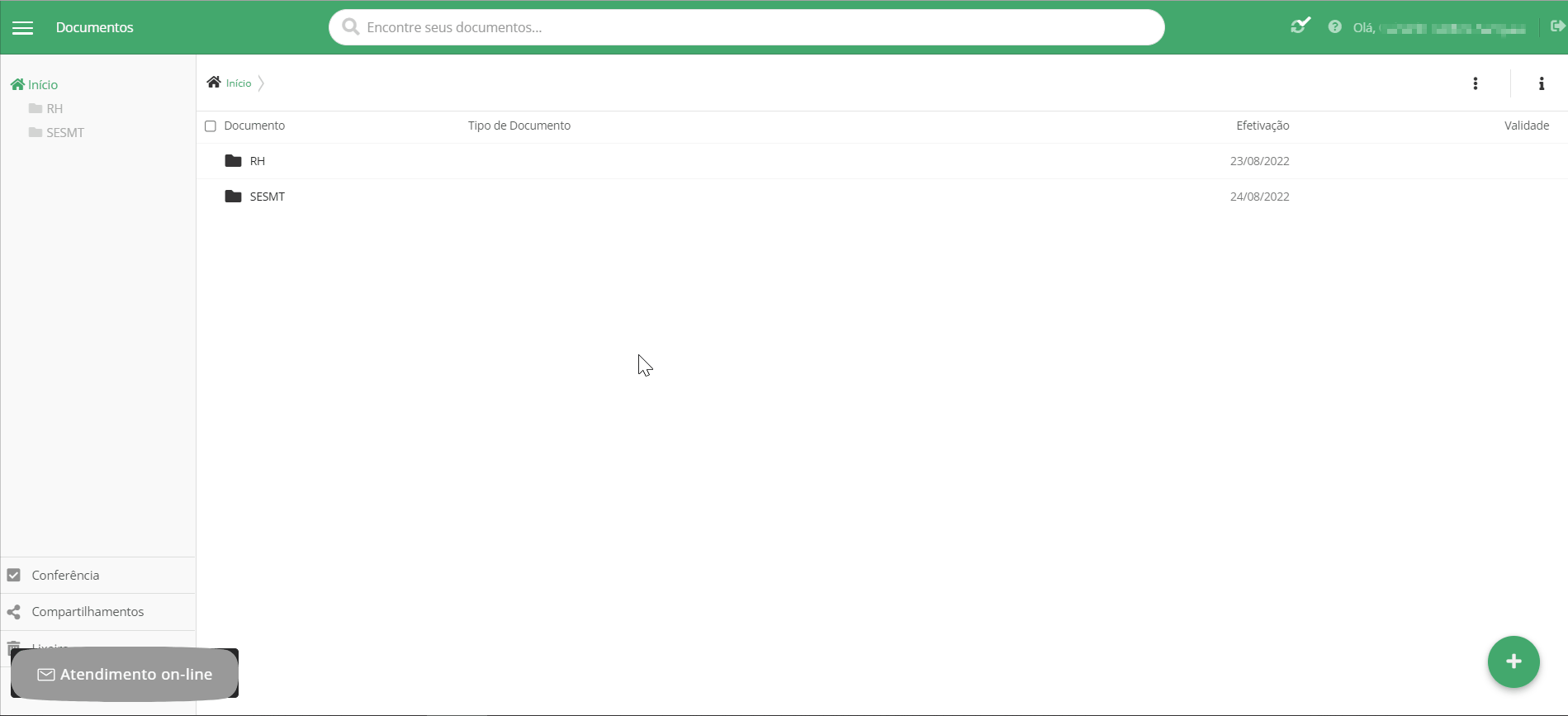A publicação de arquivos somente será permitida se o Módulo ECM estiver liberado para o cliente e o usuário logado possuir perfil de publicação. Para publicar novo arquivo, seguir os passos abaixo:
1 Ao acessar o módulo ECM será aberto o menu “Documentos”. Clicar na pasta onde o arquivo será publicado;
2 Clicar em (+);
3 Clicar em “Publicar novo arquivo”;
4 Abrirá uma tela do Windows para localizar o arquivo desejado. Localizar o arquivo e clicar em “Abrir”;
4.1 Também é possível “arrastar” o documento diretamente para o ECM;
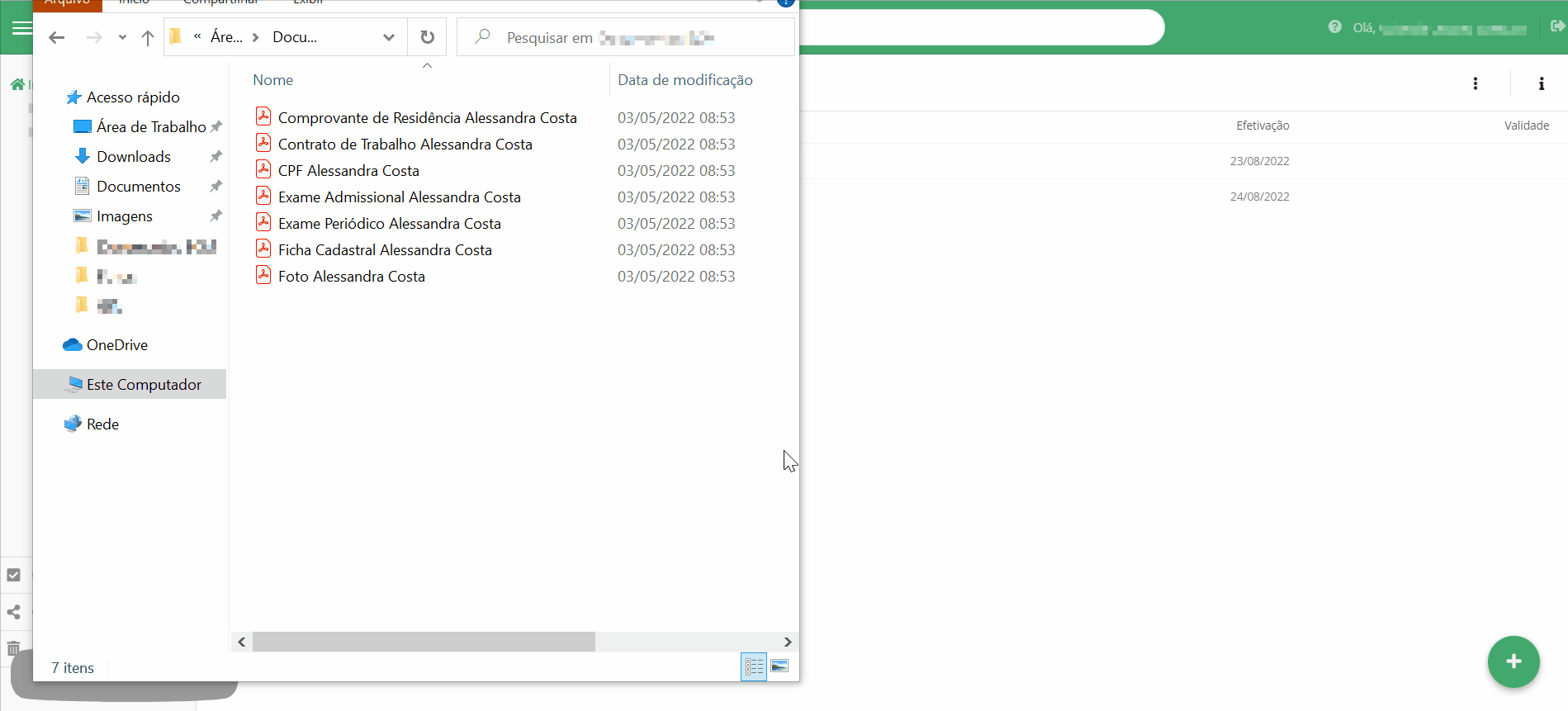
5 Abrirá uma modal de cadastro, preencher conforme abaixo:
a) Documento: exibe o nome original do arquivo que está sendo cadastrado;
b) Local: exibe a pasta do ECM onde o arquivo está sendo cadastrado;
c) Tipo de Documento: o tipo de documento irá categorizar os arquivos publicados no ECM de acordo com sua característica. Exemplo: Exame Admissional, CPF/RG, Ficha Cadastral, Certificados de Escolaridade, Contratos de Trabalho, Comprovantes de Entrega, Diplomas, Prontuários, etc.
Exemplo de como o “Tipo de Documento” categoriza os arquivos após publicação:

Cada tipo de documento pode ter uma relação de índices cadastrados. Esses índices serão utilizados para auxiliar na localização de um arquivo. Exemplo: ao publicar um documento tipo “Ficha Cadastral”, será possível localizar este documento no ECM informando o CPF, Matrícula ou Nome do funcionário.
Exemplo de como os índices auxiliam na busca de um arquivo publicado:
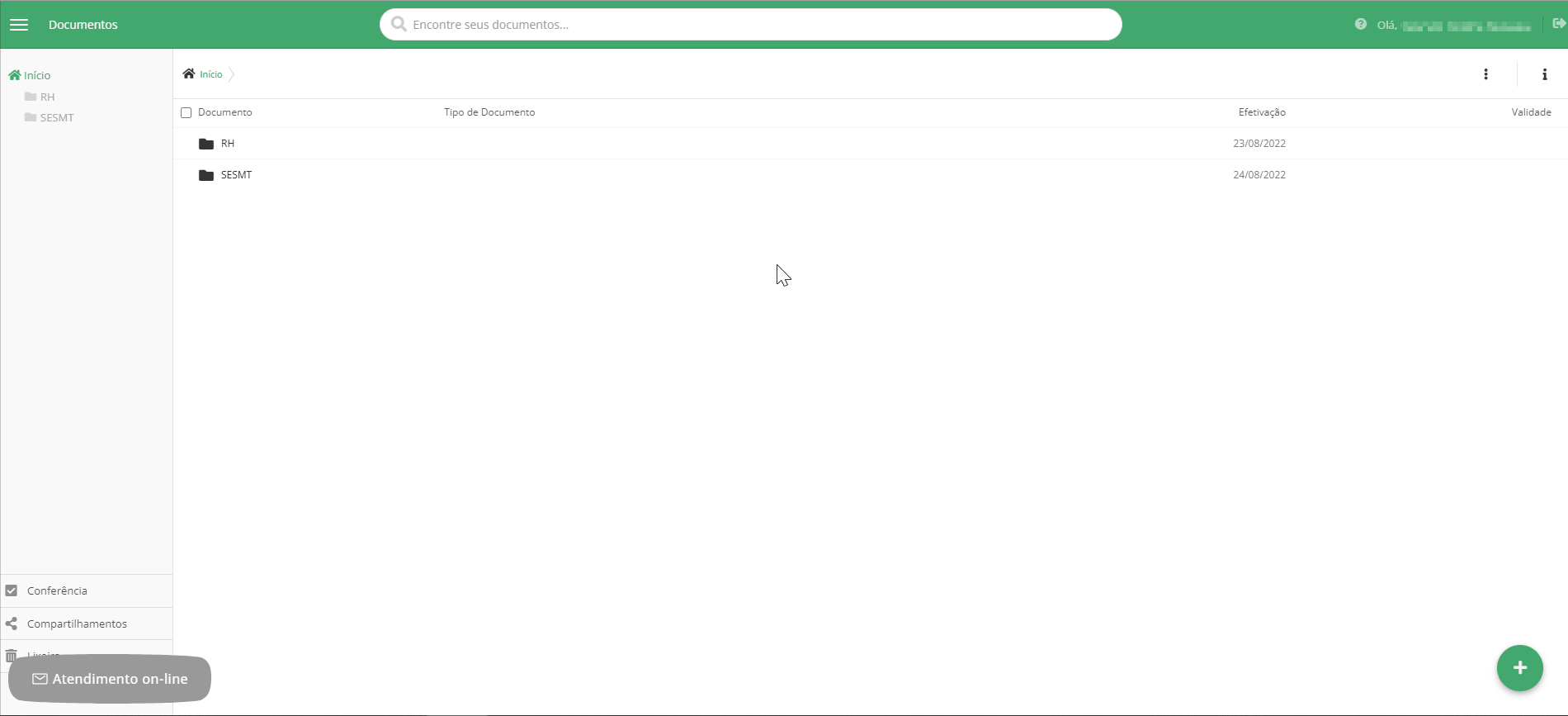
Essa pesquisa só irá ocorrer caso os índices “CPF”, “Matrícula” e “Nome” estejam vinculados ao Tipo de Documento “Contrato de Trabalho”.
Exemplo de Índices vinculados a um Tipo de Documento:
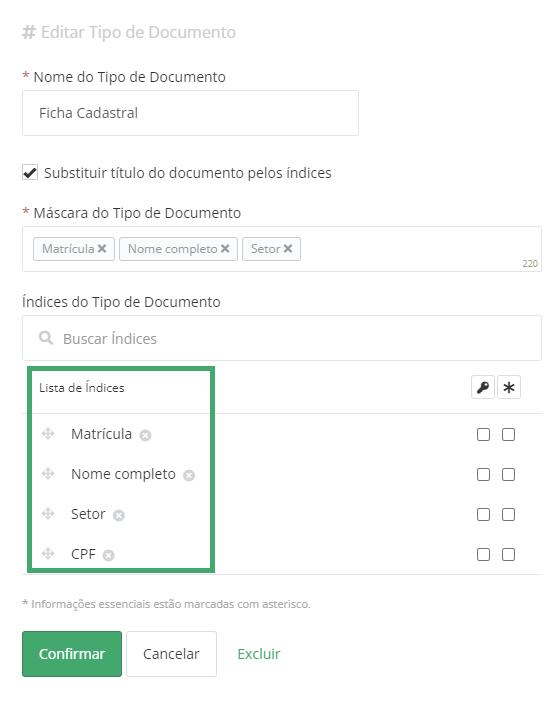
d) Título: preencher o nome do arquivo. Se o Tipo de Documento estiver configurado para padronizar o nome do arquivo baseado em substituição de índices não será possível digitar o título para o arquivo. No “Exemplo 2” (abaixo), o título do documento será “1234 Alessandra Costa Comercial”, referente aos índices “Matrícula”, “Nome completo” e “Setor”;
e) Preenchimento de índices: se o Tipo de Documento estiver configurado para vincular índices ao documento que está sendo publicado, a tela de cadastro irá solicitar preenchimento dessas informações, que podem ou não ser obrigatórias (é com este preenchimento que o sistema irá padronizar o nome do arquivo –se configurado para tal- e localizar o arquivo pelo campo de busca);
f) Exibir campos de data e observação: ao clicar no ícone (>) irá expandir as opções de informações de cadastro, possibilitando informar:
– Data de efetivação: determina quando o arquivo se tornará vigente, ou seja, a data em que o arquivo se torna válido no sistema. Caso um arquivo seja publicado com efetivação em uma data futura, se tornará visível no portal apenas a partir da data definida. Para preencher, digitar a data manualmente ou clicar no ícone de calendário. Ao clicar, abrirá uma modal para seleção da data desejada;
– Data de validade: determina a data de expiração do arquivo, quando deixará de ser visível no portal para os usuários. As publicações com data de validade configurada ficarão disponíveis no ECM para visualização até às 23:59 horas da data de expiração definida. Para preencher, digitar a data manualmente ou clicar no ícone de calendário. Ao clicar, abrirá uma modal para seleção da data desejada;
– Observação: ao publicar ou revisar um arquivo há um campo chamado “Observação”. Este campo pode ser utilizado para que sejam registradas informações importantes aos leitores do arquivo. As observações podem ser visualizadas nos detalhes do arquivo, onde são exibidas todas as informações registradas para o mesmo. Além de visualizar a observação na aba “Detalhes” do arquivo, é possível visualizar na aba “Histórico de Revisões” as observações inseridas em cada versão gerada para o arquivo.
g) Exibir opções de permissão: ao clicar no ícone (>) irá expandir as opções de informações de cadastro, possibilitando inserir os grupos de usuários que poderão visualizar o arquivo dentro do ECM. Para inserir um grupo, clicar em “Buscar grupos” e selecionar o grupo desejado.
– É possível digitar o nome do grupo em “Buscar grupos” para localizá-lo;
– Só aparecerão nessa tela os grupos que possuam visibilidade para a pasta no qual o arquivo está sendo inserido;
– Para retirar um grupo, clicar no ícone (X).
Nessa tela também será possível determinar as permissões de acesso para edição, coluna representada por um ícone de lápis e download, coluna representada por um ícone de seta.
Para definir as permissões, selecionar a checkbox correspondente a cada grupo e permissão desejada. Ao clicar nos ícones de edição e download é possível marcar/desmarcar todos os grupos.
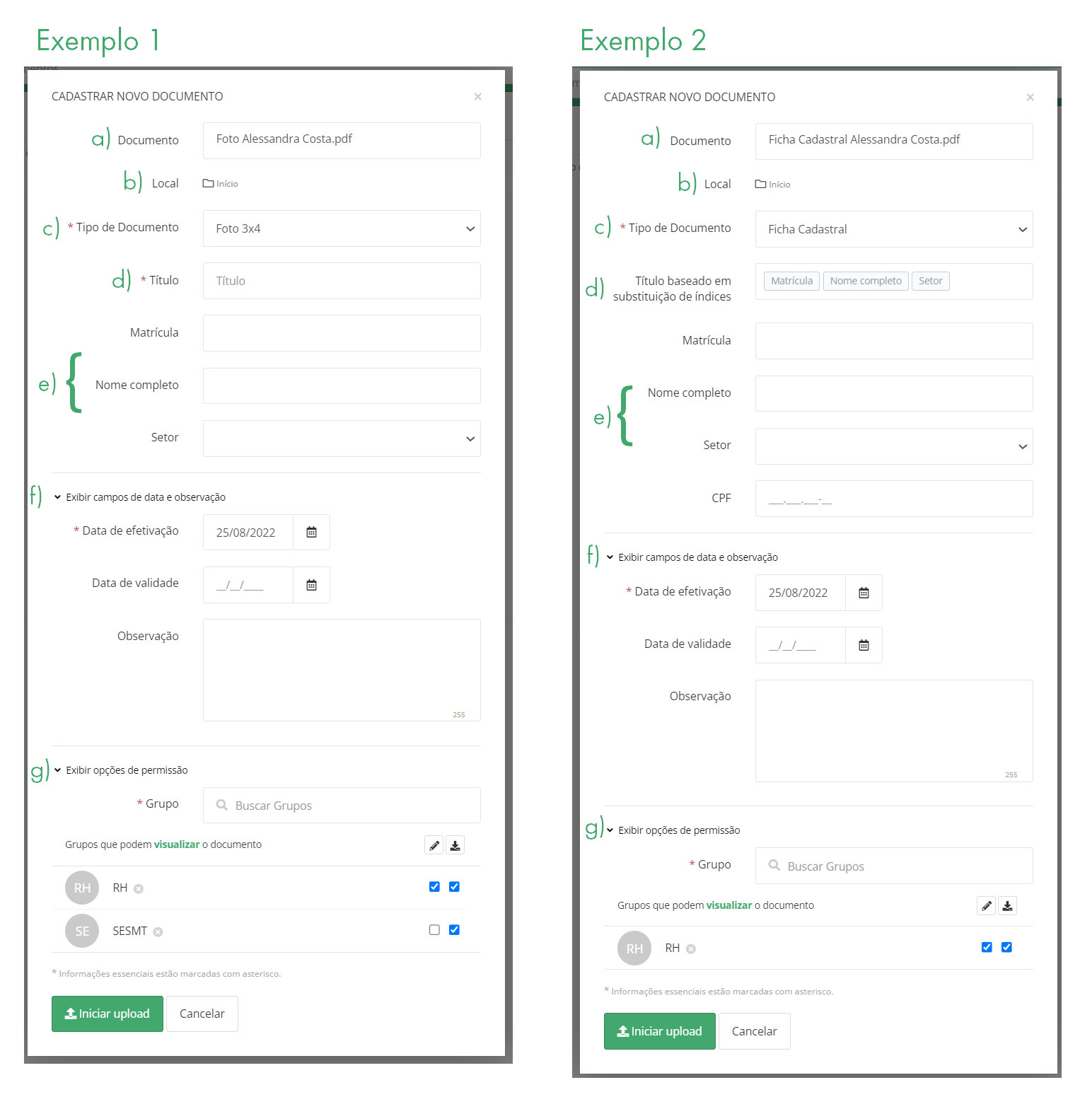
6 Após preencher todas as informações, clicar no botão “Iniciar upload” para finalizar a criação do arquivo/documento.
6.1 Para cancelar o cadastro do novo arquivo, clicar no botão “Cancelar”.