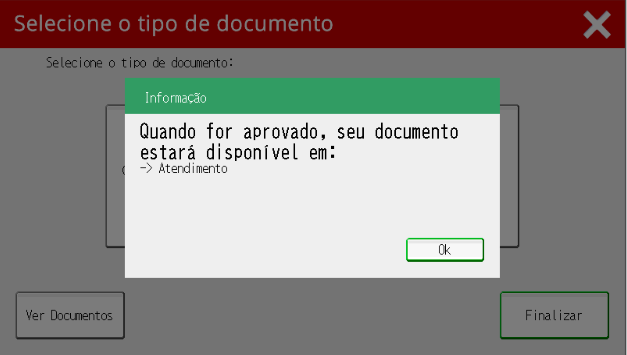Para selecionar e executar uma rotina do ECM na multifuncional, seguir os passos abaixo:
1 Na tela da multifuncional, clicar no ícone do aplicativo RPortal, na qual será apresentada a listagem de rotinas disponíveis para utilização e que foram previamente vinculadas ao equipamento;
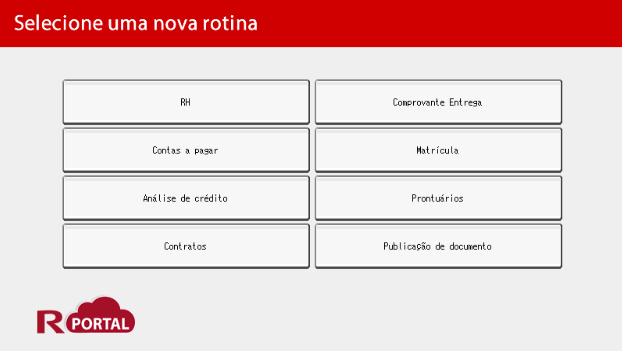
2 Ao selecionar uma rotina para a digitalização e indexação de documentos, o sistema irá validar se ela necessita ou não de login para o acesso. Caso a rotina selecionada esteja configurada para solicitar ao usuário suas credenciais de acesso, a seguinte tela será apresentada na multifuncional:
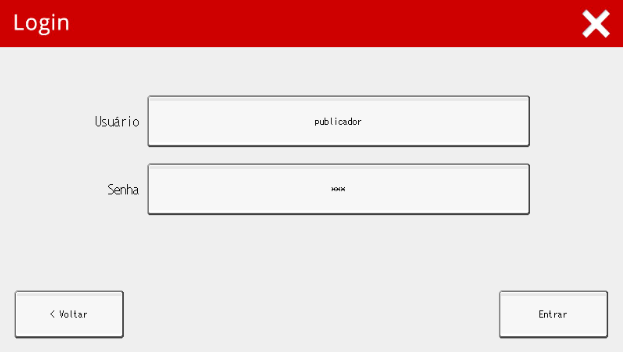
2.1 Caso seja solicitado, informar as credenciais;
3 Será solicitado ao usuário o preenchimento dos índices associados aos tipos de documentos da rotina e que serão enviados para o RPortal. Para preencher, pressionar sobre os campos correspondentes a cada índice para habilitar o teclado na tela;
3.1 Nesta tela serão apresentados todos os índices obrigatórios dos tipos de documentos e os índices não obrigatórios que foram configurados para aparecer na rotina.
4 Após informar todos os dados referente aos índices apresentados, pressionar o botão “Avançar”;
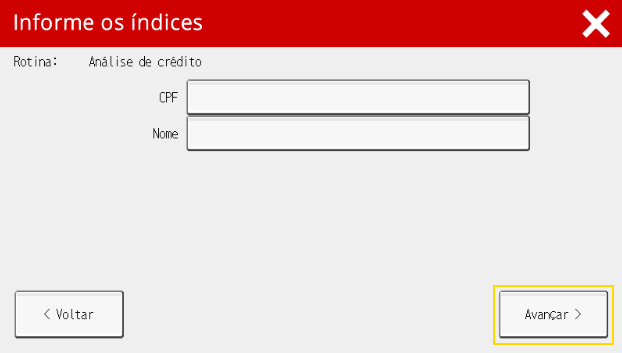
5 Será apresentará ao usuário a tela com todos os Tipos de Documentos associados a rotina iniciada;
6 Para iniciar a digitalização de um tipo de documento, deverá colocar o documento desejado no scanner da Multifuncional Ricoh e pressionar sobre o botão que corresponde ao tipo de documento que deseja vincular o arquivo que irá digitalizar;
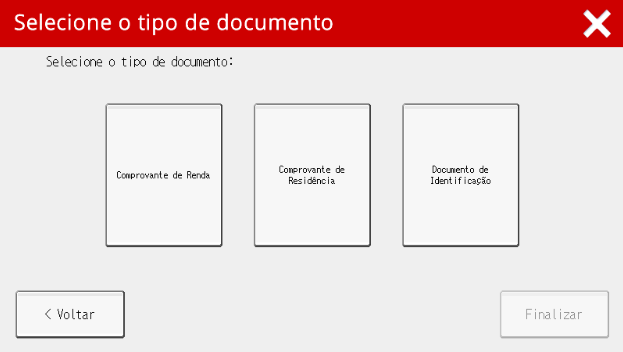
7 Com o tipo de documento escolhido, será exibido ao usuário a tela com as configurações de digitalização. Nesta tela, além das informações referente as propriedades padrões de digitalização, serão apresentadas as setas para personalização das propriedades do documento a ser digitalizado, como:
– Tipo da digitalização (Cor ou Monocromático);
– Densidade da cor;
– Resolução da digitalização;
– Rotação da folha digitalizada;
– Lados da folha (Simplex ou Duplex);
– Tamanho da folha.
Para configurar, pressionar as setas ao lado de cada opção apresentada até a configuração desejada;
7.1 Dependendo da configuração definida no Gerenciamento de Rotinas essa função pode estar bloqueada, não sendo possível alterar as propriedades padrão da digitalização pela tela da multifuncional.
8 Com as propriedades de digitalização definidas, pressionar o botão “Digitalizar” para processar as folhas colocadas no equipamento multifuncional;
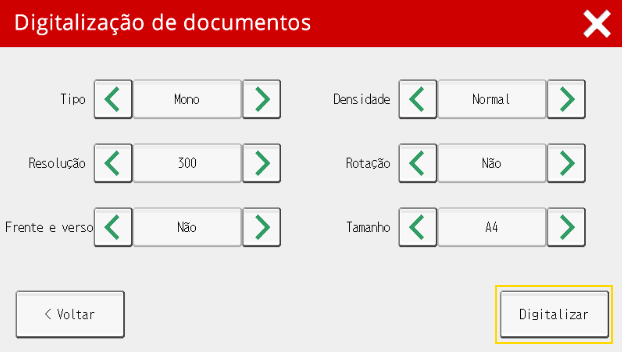
9 Quando as folhas forem digitalizadas, será possível digitalizar outros arquivos para o mesmo tipo de documentos selecionado. Para isso, clicar no botão “Digitalizar mais” na tela que será apresentada. Caso contrário, acionar o botão “Não, obrigado!” para finalizar a digitalização do tipo de documento;
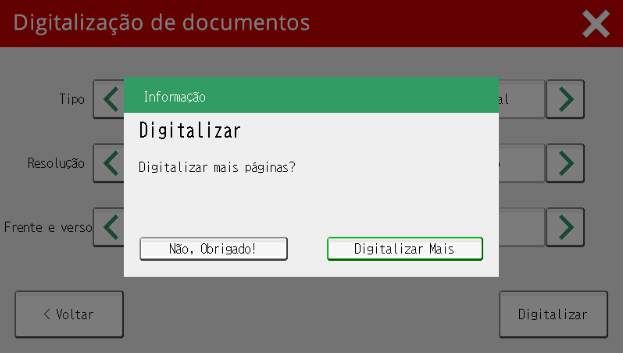
9.1 Caso a opção escolhida seja finalizar a digitalização do tipo de documento selecionado, o usuário será direcionado novamente para a tela com a listagem de tipos de documentos, onde serão apresentados ao lado de cada tipo de documento com arquivo digitalizado um contador com quantidade de folhas digitalizadas para os mesmos.
9.1.1 Conforme forem digitalizados documentos para a rotina em questão, as novas folhas serão somadas as existentes alterando automaticamente o valor no contador.
10 Nesta tela também será possível visualizar as digitalizações detalhadamente, navegando entre as imagens coletadas, podendo também, eliminar uma imagem em específico ou apagar todas e aplicar zoom na visualização dos documentos, ao clicar no botão “Ver documentos”;
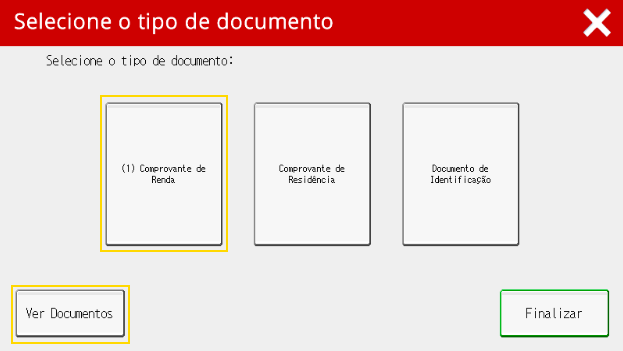
11 Após clicar no botão “Ver documentos”, a tela abaixo será apresentada ao usuário. Nesta tela será disponibilizado a listagem de tipos de documentos do processo e qual documento está associado a miniatura apresentada em tela;
11.1 Será possível realizar alterações no vínculo do arquivo. Ao clicar sobre outro tipo de documento da lista, o arquivo apresentado na miniatura será associado automaticamente ao tipo de documento selecionado, deixando de ser parte do tipo de documento que foi associado durante a digitalização e passando a pertencer ao novo tipo configurado.
11.2 Nesta mesma tela será disponibilizado ao usuário as setas de navegação entre as imagens dos documentos digitalizados e a possibilidade de eliminar a imagem que está aparecendo no viewer, ao clicar no botão “Excluir”;
11.3 Para voltar para a tela anterior e finalizar o processo de digitalização para a rotina, clicar em “Voltar”.

12 Para finalizar todo o processo de digitalização, pressionar o botão correspondente com a ação. Quando acionado este botão, os documentos digitalizados serão enviados para a “nuvem” e publicados na pasta configurada como local de publicação dos documentos da rotina;
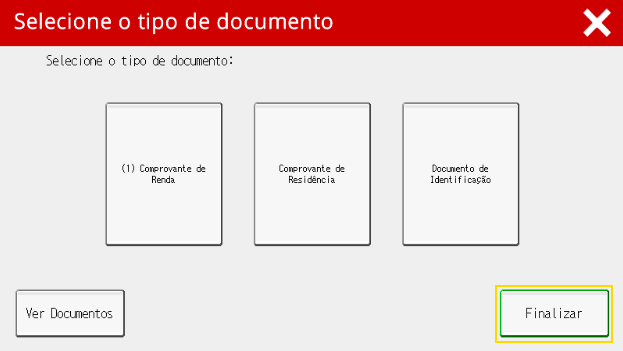
13 Após o sucesso na exportação dos documentos para RPortal, será apresentado ao usuário uma mensagem informando o diretório de publicação dos documentos digitalizados na rotina.
13.1 Se a rotina finalizada possuir conferência, na mensagem com o diretório de publicação estará sendo informado que os arquivos estarão em conferência antes de ir para a pasta configurada como local de publicação dos mesmos.