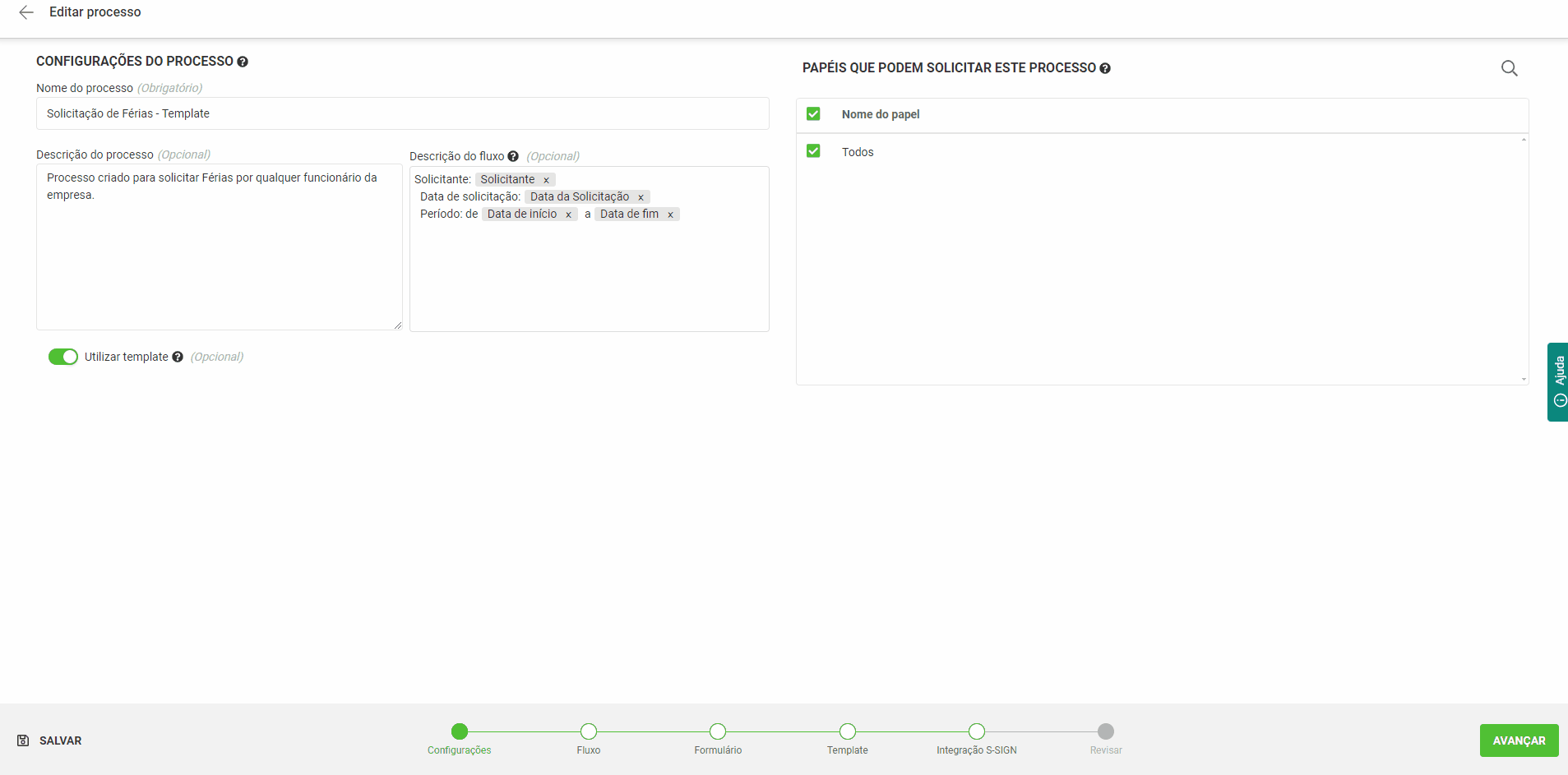Utilize a funcionalidade “Template de Documentos” ao criar e/ou editar processos no módulo iBPMS. Essa funcionalidade permite inserir um documento .doc ou .docx no processo, e, ao executar o fluxo, o documento poderá ser automaticamente preenchido com os dados dos campos do formulário.
Para que o sistema consiga inserir dados corretamente, o documento deve conter campos de coringas, onde as informações serão substituídas. No documento template criado, o usuário deverá utilizar o formato {{NOME-DO-CAMPO}}.
Veja abaixo um exemplo de template elaborado para fazer upload na funcionalidade.
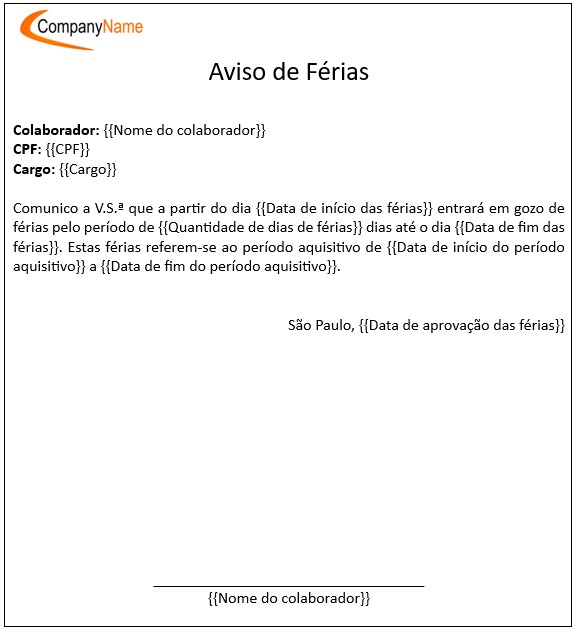
Agora observe o documento gerado a partir dos dados do formulário.

Confira abaixo o passo-a-passo para utilizar um template de documento em um processo:
- Acesse a guia
 Processos no módulo iBPMS e clique sobre CRIAR PROCESSO;
Processos no módulo iBPMS e clique sobre CRIAR PROCESSO; - Selecione a opção Utilizar Template;
- Avance a criação do processo até a etapa Template;
- Preencha o campo Nome do documento;
- Insira ou arraste um arquivo .doc ou .docx no campo de anexos abaixo do Nome do documento;
- Clique no botão OPÇÕES DE VISUALIZAÇÃO e defina em qual atividade o template poderá ser visualizado;
- O sistema carregará automaticamente os coringas inseridos no arquivo
- Associe a opção desejada para cada coringa identificado:
- Não substituir como coringa
- Deixar em branco
- Nome do campo do formulário (que o coringa será substituído pela informação preenchida pelo determinado campo do formulário)
- Clique em AVANÇAR para prosseguir a configuração do processo.
Observações:
° Selecione ao menos uma atividade com a visualização Visível para que em ao menos uma tarefa do fluxo, posteriormente, seja possível conferir como o documento ficará após preenchido com as informações dos campos do formulário.
° É possível utilizar um template de documento por processo.
Acompanhe na sequência a configuração do template de documento em um processo.

Observe na sequência a execução da tarefa de um fluxo de um processo em que ficou configurada como a atividade Visível na configuração do Template. Veja que é exibido um botão com o nome do documento gerado a partir do Template, o qual fornece a possibilidade de acessar a visualização do documento PDF pra baixar ou imprimir.
Dica: Caso tenha acabado de preencher ou editar os campos, salve primeiro e depois clique no botão para visualizar o documento gerado através do template.
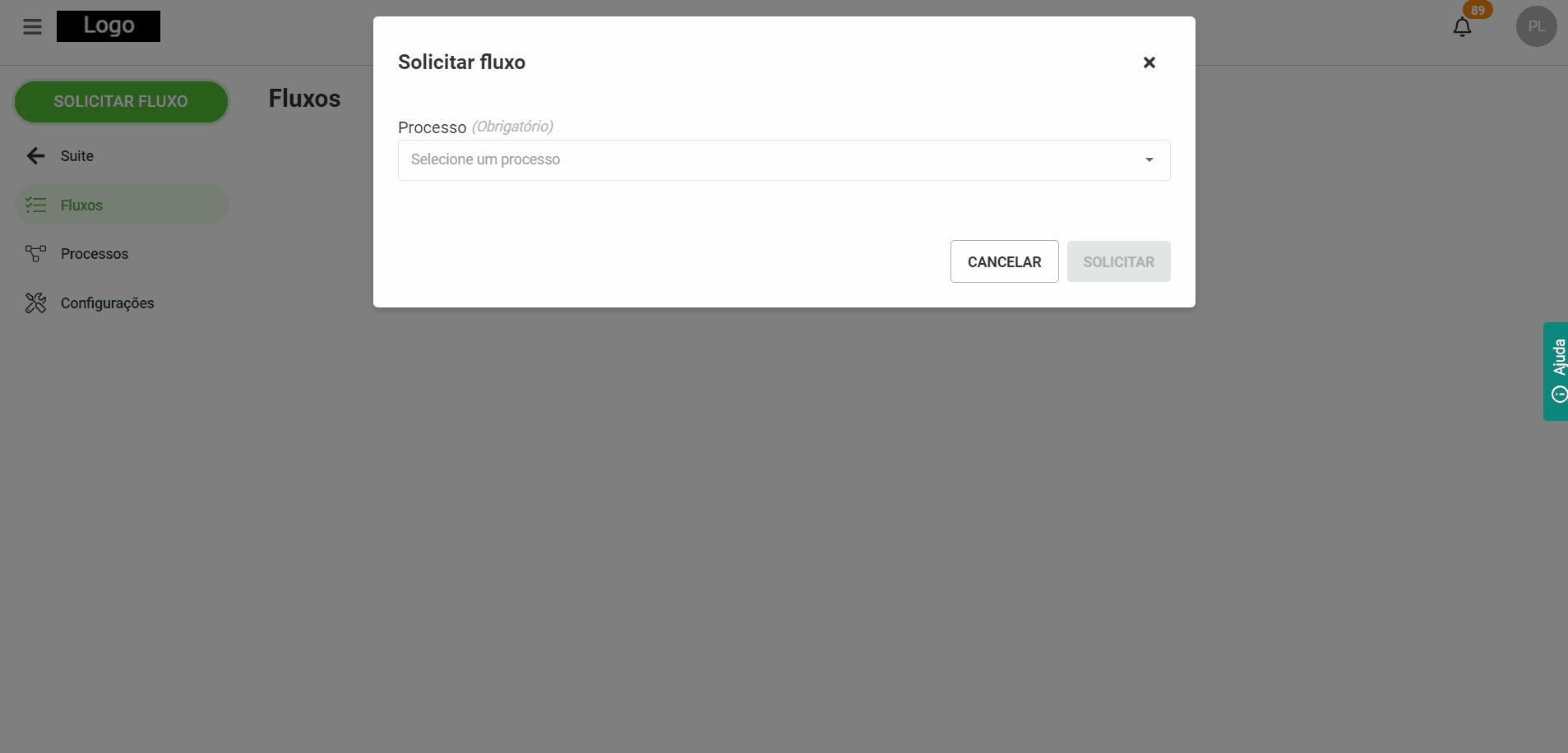
Você também poderá ver o documento gerado pela função Detalhar disponível no card do fluxo em questão. Caso a informação ainda não tenha sido preenchida em algum campo do formulário, ela ainda será exibida no formado {{NOME-DO-CAMPO}}.
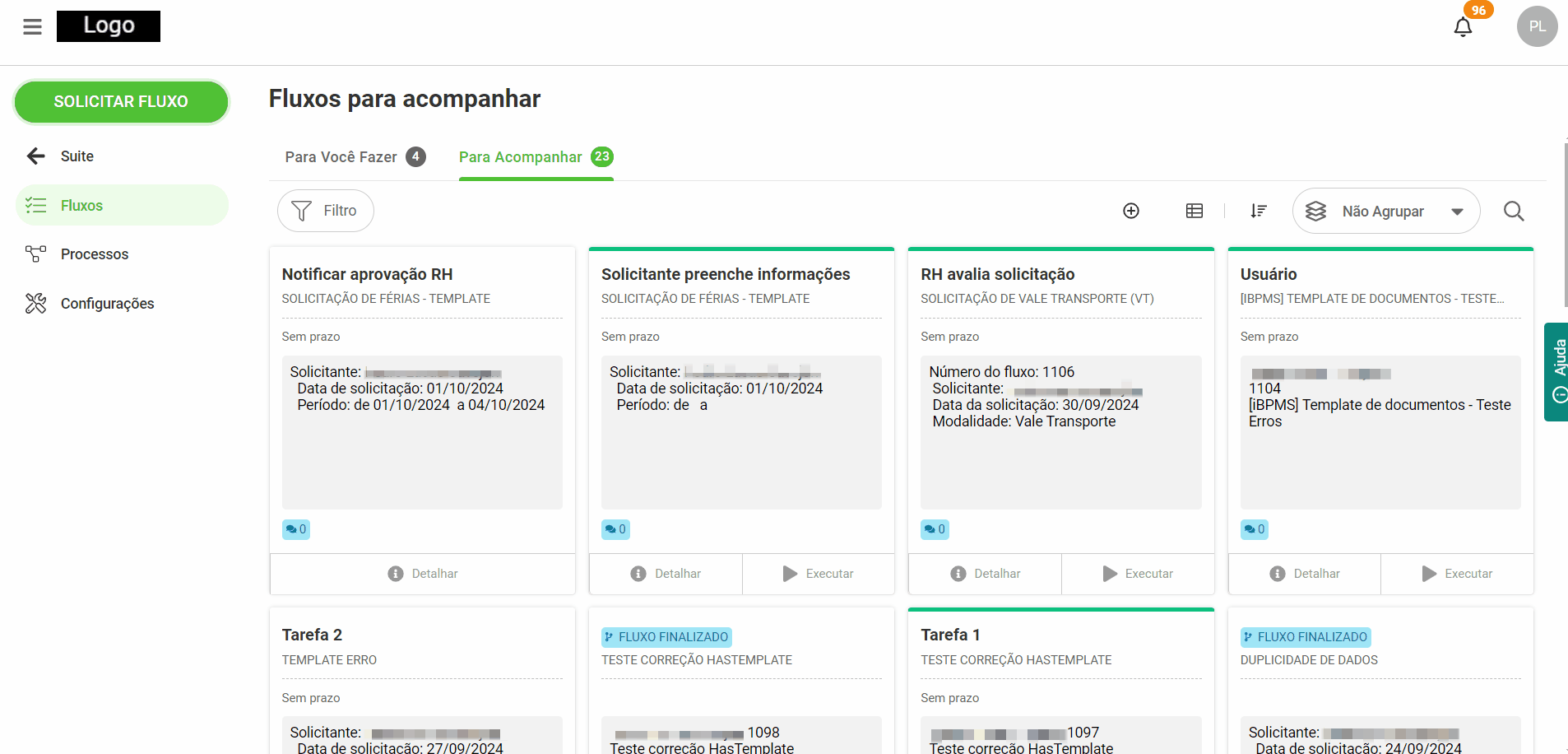
E a dica final é: caso tenha acesso a atividade de Integração S-SIGN, você pode configurar o documento gerado para ser enviado diretamente para assinatura. Após assinado, este ficará disponível em Detalhes, também em Documento Gerado, no mesmo local apresentado no GIF anterior.