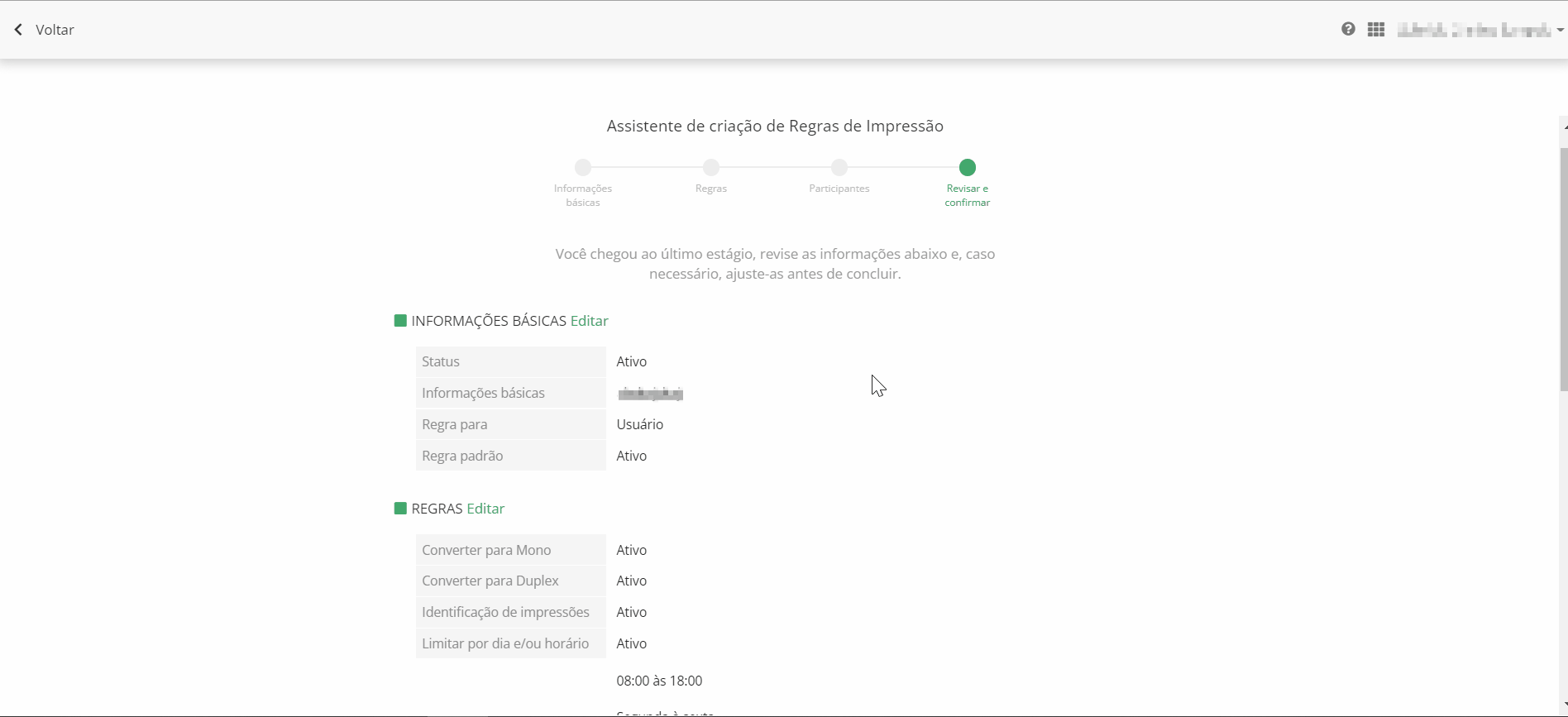Para cadastrar uma regra de impressão, é necessário:
1 No módulo Tracker, clicar no painel de ferramentas;
2 Clicar em “Gerenciamento”;
3 Será direcionado para a área de Gerenciamento, clicar no menu “Regras de Impressão”;
4 Clicar em “Cadastrar nova regra” (+);
5 Aparecerá a tela assistente de criação, clicar no botão “Iniciar assistente”;
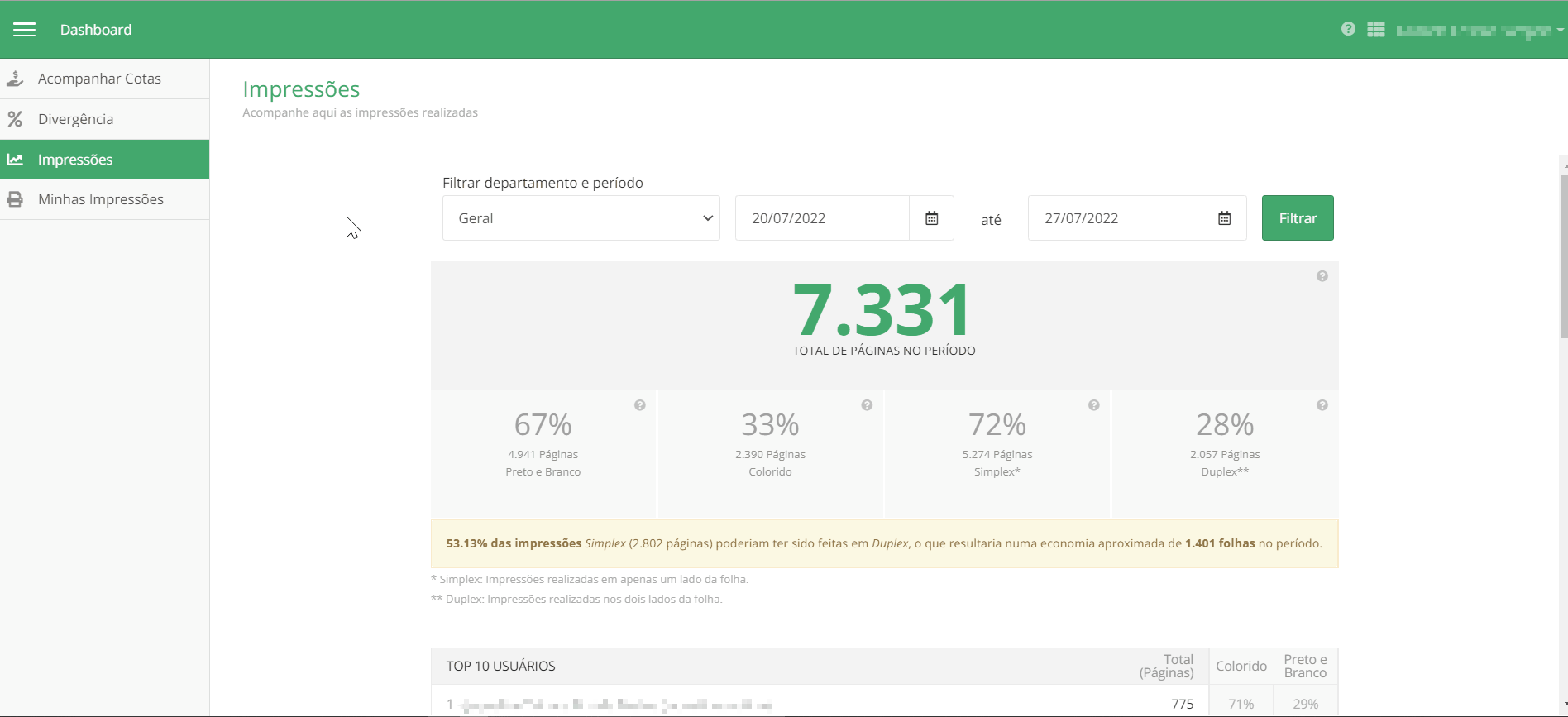
6 Na etapa “Informações básicas”, preencher as informações solicitadas:
a) Status: clicar no botão para definir se a regra estará ativa ou inativa após sua criação;
b) Descrição da Regra: informar o nome da regra;
c) Regra para: clicar no botão para determinar para quem a regra será aplicada:
– Departamento: a regra será aplicada para todos os usuários vinculados a um departamento configurado como participante da regra. Essa opção somente terá sua utilização permitida se existir ao menos um departamento cadastrado no sistema. Do contrário, o assistente irá barrar o cadastro e um alerta será apresentado informando o motivo;
– Usuário: a regra será aplicada para usuários específicos;
– Equipamento: a regra será aplicada apenas quando impressões forem enviadas para equipamentos configurados como participantes da regra;
d) Regra padrão: selecionar a checkbox para definir que a regra será padrão para todos os grupos de participantes que forem adicionados ao sistema depois que a regra for finalizada.
7 Após preencher as informações, clicar em “Próximo” para avançar à próxima etapa ou em “Voltar” ou “Cancelar” para cancelar o cadastro da regra;
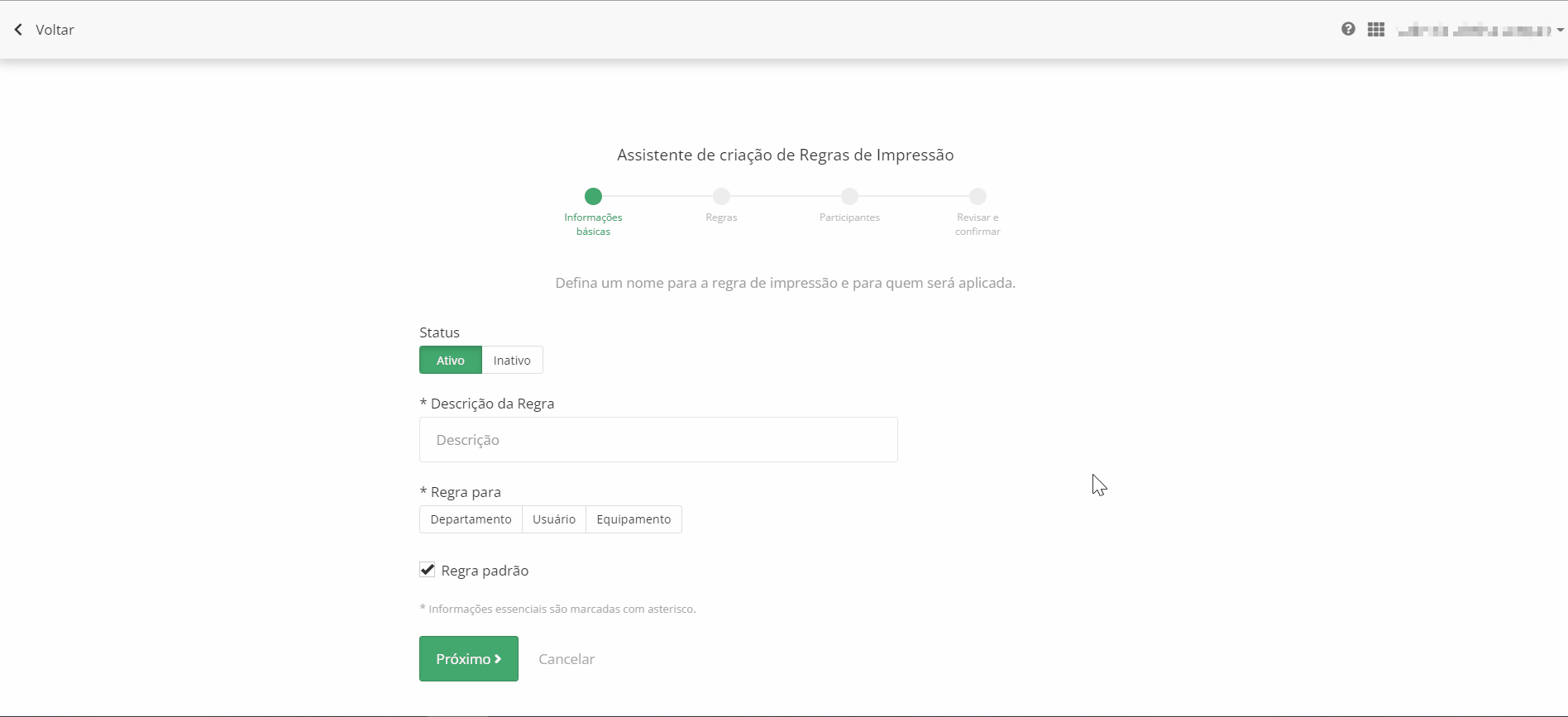
8 Será direcionado para a etapa “Regras”, preencher as informações solicitadas:
a) Converter para Mono: clicar no botão para ativar/desativar a conversão de todas as impressões para preto e branco;
b) Converter para Duplex: clicar no botão para ativar/desativar a conversão das impressões em modo duplex (frente e verso) sempre que possível;
c) Identificação de impressões: clicar no botão para ativar/desativar a identificação no rodapé de quem realizou a impressão;
d) Limitar por dia e/ou horário: clicar no botão para ativar/desativar a restrição das impressões por dia e/ou horário. Ao ativar essa opção, serão exibidas:
– Configurações de dia/horário: preencher os horários nas caixas de texto e selecionar na lista suspensa os dias;
– Alertar gestores: clicar no botão para ativar/desativar que seja enviado um alerta via e-mail para os gestores dos usuários que efetuarem impressões fora do dia/horário estipulado.
9 Clicar no botão “Próximo” para avançar à próxima etapa, em “Voltar” para retornar à etapa anterior ou em “Cancelar”, para cancelar o cadastro da regra;
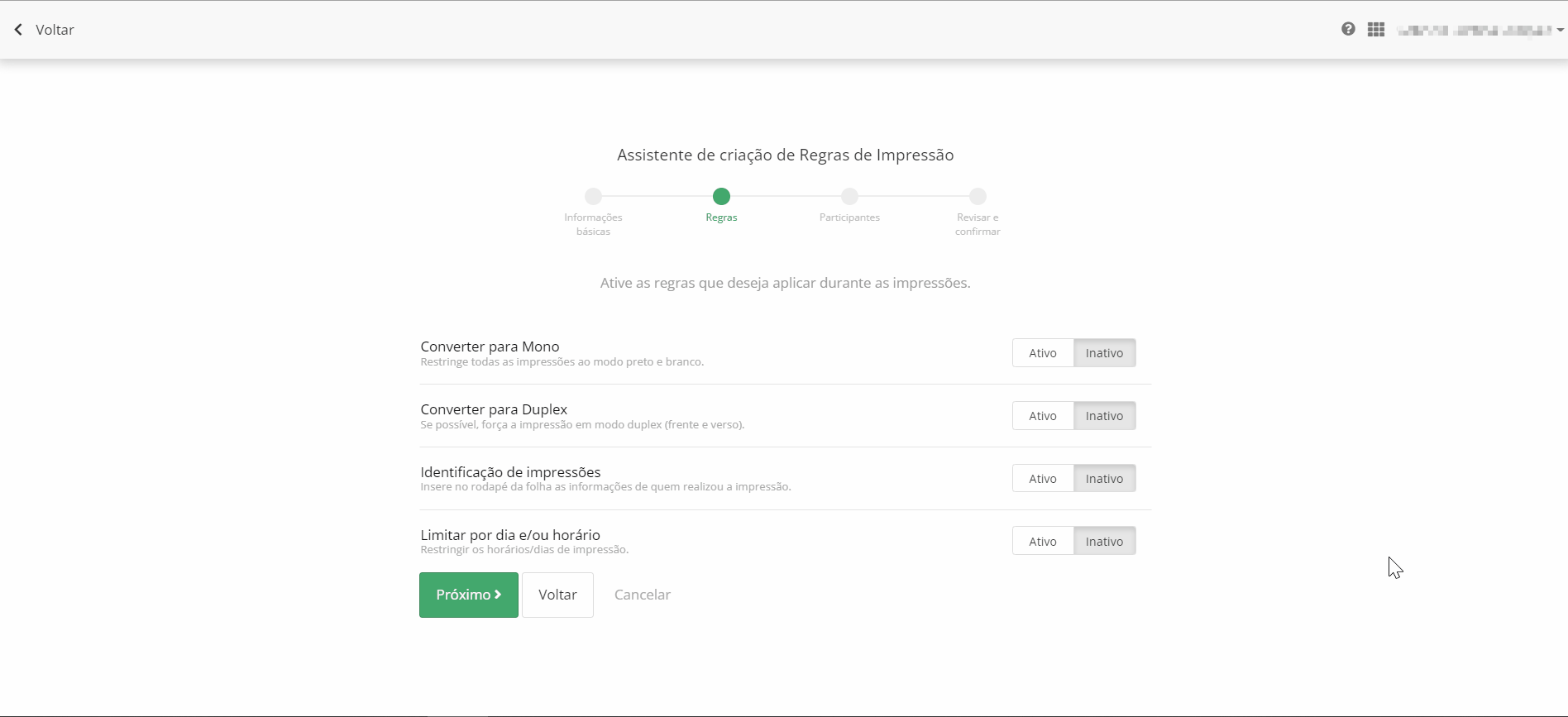
10 Será direcionado para a etapa “Participantes”, preencher as informações solicitadas de acordo com a configuração estabelecida no campo “Regra para” da primeira etapa.
a) Departamento: se a regra foi definida para ser aplicada por departamento:
– Selecione Departamentos que participarão da regra: selecionar a checkbox do(s) departamento(s) que participarão da regra;
– Selecione os usuários que serão tratados como exceção: selecionar a checkbox do(s) usuário(s) que serão tratados como exceção.
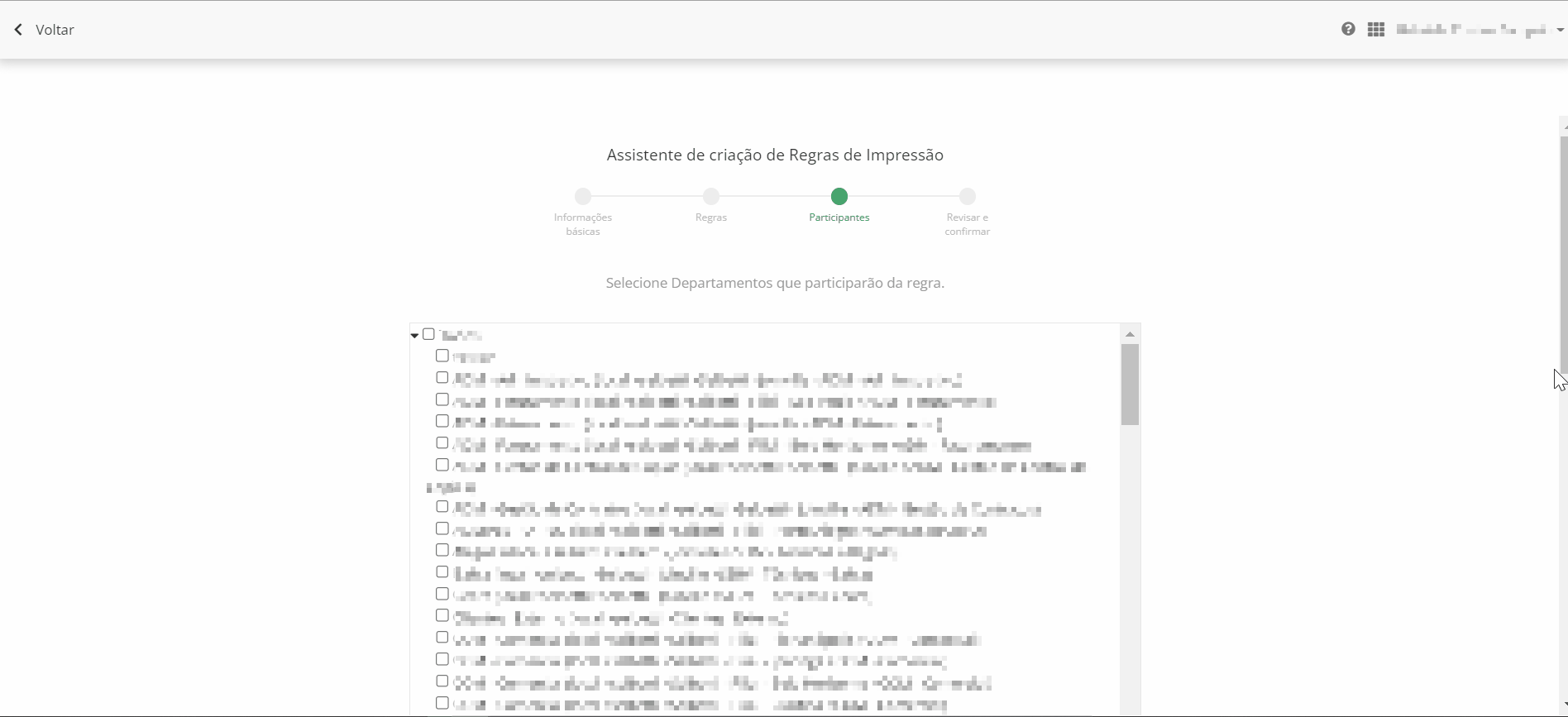
b) Usuário: se a regra foi definida para ser aplicada por usuário:
– Selecione Usuários que participarão da regra: selecionar a checkbox do(s) usuário(s) que participarão da regra.
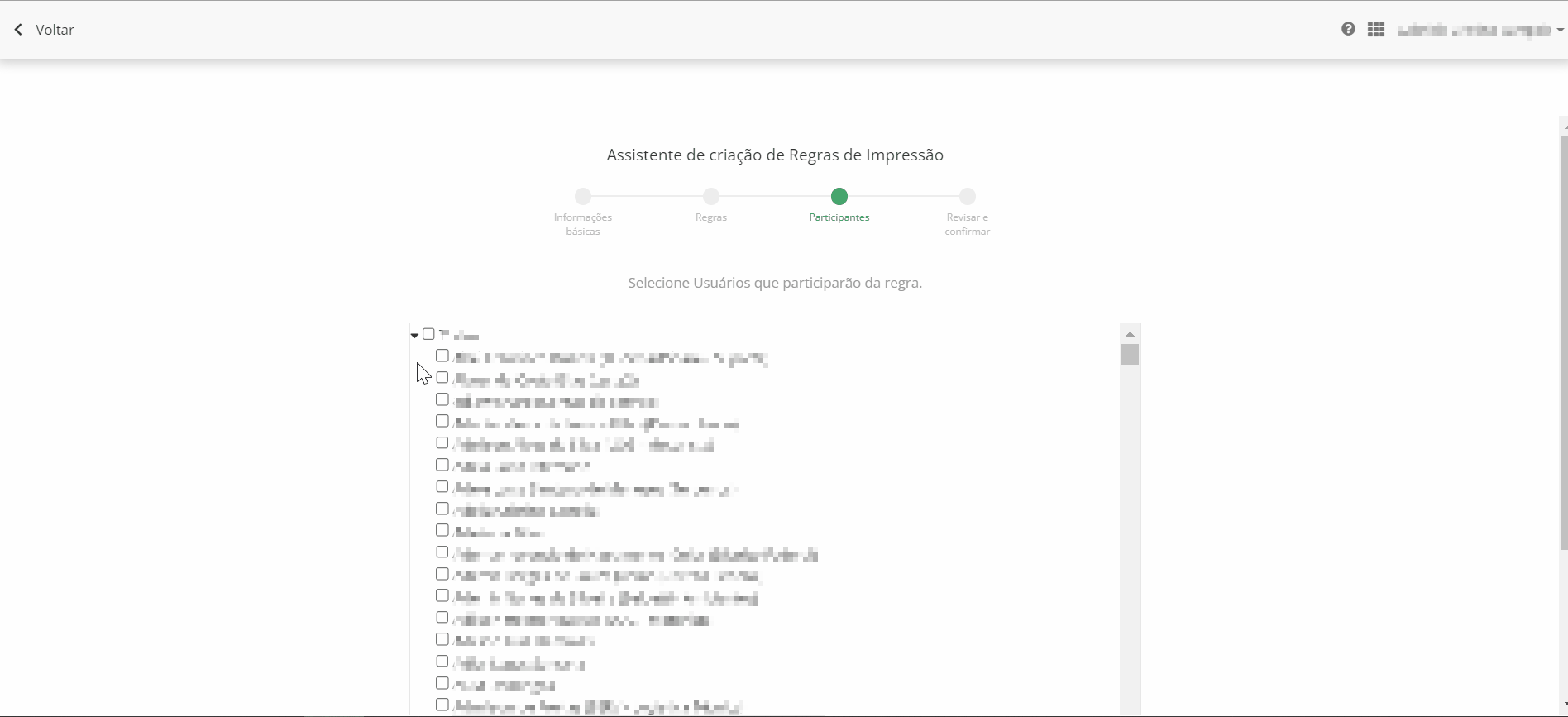
c) Equipamento: se a regra foi definida para ser aplicada por equipamento:
– Selecione Equipamentos que participarão da regra: selecionar a checkbox do(s) usuário(s) que participarão da regra;
– Selecione os usuários que serão tratados como exceção: selecionar a checkbox do(s) usuário(s) que serão tratados como exceção.

11 Clicar no botão “Próximo” para avançar à próxima etapa, em “Voltar” para retornar à etapa anterior ou em “Cancelar”, para cancelar o cadastro da regra;
12 Será direcionado para a etapa “Revisar e confirmar”. Com todas as configurações avaliadas e ajustadas de acordo com as necessidades da importação, clicar no botão “Finalizar” para concluir o cadastro da regra, em “Cancelar” para cancelar o cadastro, ou em “Voltar” para retornar à etapa anterior;
12.1 Caso necessite alterar alguma configuração, você poderá acessar diretamente o local a ser alterado através da opção “Editar” que se encontra ao lado de cada tópico.