Para instalar o Satelitti Embarcado na multifuncional BROTHER, será necessário copiar o arquivo BrotherEmbedded.war que contém a aplicação do embarcado e está disponível no menu Downloads do Módulo Administração. Para baixar o pacote de instalação do embarcado, basta acessar o menu citado e clicar no botão BAIXAR disposto ao lado do item Satelitti Tracker Brother Embedded Installer. Com o pacote baixado em sua máquina, basta descompactar o arquivo zipado e colar os arquivos Template Brother e BrotherEmbedded.war no diretório de instalação do serviço Agent (C:\Program Files (x86)\RPortal\Embedded\Brother), e em seguida, colar também na pasta webapps em que está instalado o Apache Tomcat (Conforme figura abaixo) o arquivo BrotherEmbedded.war.
Por padrão essa pasta fica em: C:\Program Files\Apache Software Foundation\Tomcat 8.5\webapps
![]()
OBSERVAÇÃO: É preciso instalar a impressora BROTHER no servidor em que está sendo executado o Agent e cadastrar o equipamento em uma impressora virtual no Satelitti, para assim usufruir dos benefícios do aplicativo embarcado.
Ao finalizar os passos citados acima, será necessário realizar algumas configurações para o correto funcionamento do Embarcado Tracker no equipamento BROTHER, sendo:
1 – Alterar Senha Padrão do Equipamento
O cadastrado de uma nova senha de acesso ao equipamento obrigatório para realizar a configuração e instalação do embarcado no equipamento BROTHER. Para alterar a senha, em um navegador de sua preferência, acessar o IP do equipamento Brother utilizando as credenciais padrão do usuário administrador do equipamento, podendo ser:
● Em Branco;
● Access;
● Initpass;
OBSERVAÇÃO: Caso as senhas citadas acima não funcionem, deverá ser consultado o manual do próprio equipamento.
Ao efetuar o login no equipamento via web, acessar a aba Administrador e no menu Senha de Login, preencher os campos para a criação de nova senha e em seguida acionar o botão ENVIAR para aplicar a nova senha do equipamento. Importante ressaltar que, a senha deverá ter no mínimo 8 dígitos.
![]()
2 – Configurar Login, Logout e Menu
Para o Embarcado Tracker funcionar corretamente no equipamento BROTHER, será necessário configurar as URL’s de Login, Logout e Menu. Essas URL’s são responsáveis por apresentar as telas da aplicação embarcada no painel do equipamento.
Essas configurações poderão ser realizadas via web, ao acessar o IP do equipamento no navegador, onde a aba Administrador deve ser acessada e na lista de menus selecionar as opções Soluções > Entrada da Aplicação de Soluções. Feito isso, basta configurar as URL’s desejadas selecionado as opções correspondente ao item que deseja configurar, no caso do embarcado BROTHER configuraremos os seguintes itens:
![]()
● Login (Conecte-se): Após selecionar essa opção, preencher o campo ID do Aplicativo com a descrição Tracker Login, no campo URL informar o caminho da tela com as funcionalidades e opções de acesso a aplicação (http://IPdoServidor:PortadoApache/BrotherEmbedded/IndexServlet.do?exit=1) e em seguida acionar o botão ENVIAR para aplicar as configurações de login.
![]()
● Sair: Nesse item será configurada a URL com a funcionalidade responsável por fazer o logout do aplicativo embarcado no equipamento BROTHER. Para isso, preencher o campo ID do Aplicativo com a descrição TrackerLogout e o campo URL com o seguinte caminho http://IPdoServidor:PortadoApache/BrotherEmbedded/getLastUserLog.jsp, em seguida acione o botão ENVIAR para efetivar as configurações.
![]()
● Menu 1: Após selecionar essa opção, preencher os campos que serão apresentados com as seguintes informações, campo ID do Aplicativo: TrackerMenu, campo Nome de Exibição: Tracker (Esse não é o nome que aparecerá no painel do equipamento) e campo URL: http://IPdoServidor:PortaDoApache/BrotherEmbedded/AppOptions.do. Feito isso, acionar o botão ENVIAR para aplicar as configurações.
![]()
3 – Ativar a Licença do Equipamento Brother
Para ativar a licença no equipamento BROTHER, será preciso executar o programa Brother Software Licença Management Tool no seu computador. Além de possuir a licença do equipamento para o qual deseja realizar a ativação.
As licenças são geradas conforme lista enviada a brother. Para solicitar a licença juntamente a Brother, basta enviar um E-mail para o Danilo (danilo.leal@brother.com.br) contendo o modelo do equipamento, número de série e nome do cliente.
O tempo de resposta em média é de 3 dias. Esta licença não possui custo adicional, pois o licenciamento é feito para controle e não possui prazo de vencimento.
Com a licença em mãos, é necessário executar a aplicação Brother Software Licença Management Tool que está disponível para download no portal de revendas. (Clique aqui para acessar o link da publicação com o produto para download).
Após baixar e extrair, executar com permissões de administrador o arquivo LSManagementTool.exe.
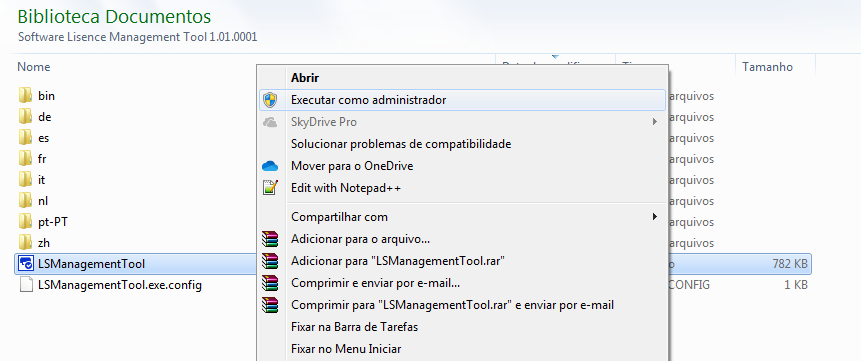
Aceitar os termos de uso.
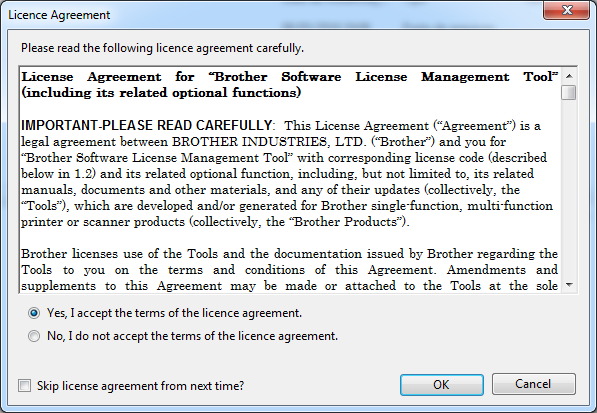 Será disposta uma tela, para adicionar clicar em Search e Add Machine.
Será disposta uma tela, para adicionar clicar em Search e Add Machine.
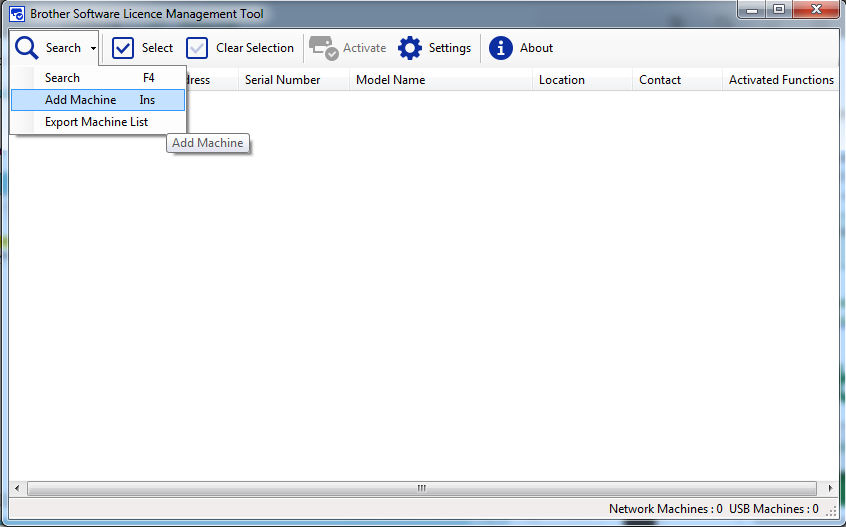 Será aberto um PopUp onde é necessário Marcar a opção Specific IP Address e inserir o IP do equipamento desejado, após inserir as informações basta clicar em OK.
Será aberto um PopUp onde é necessário Marcar a opção Specific IP Address e inserir o IP do equipamento desejado, após inserir as informações basta clicar em OK.
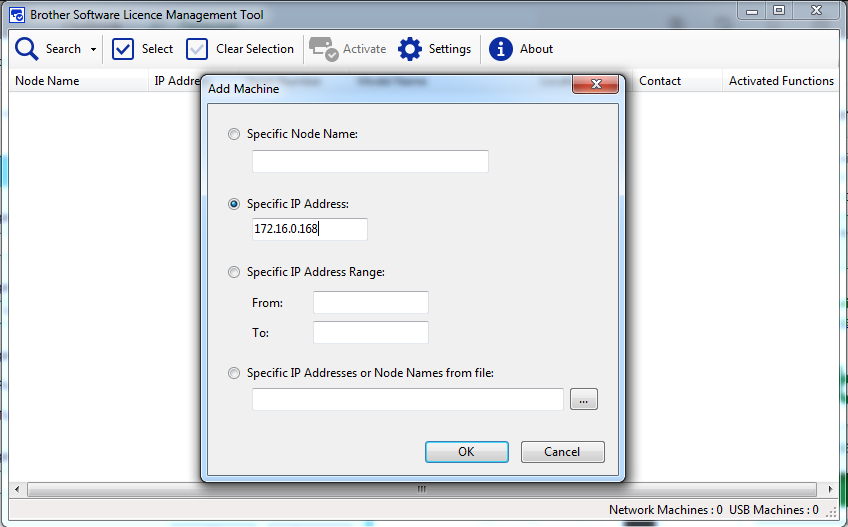 Ao inserir as impressoras para adicionar a licença, é necessário clicar em Activate.
Ao inserir as impressoras para adicionar a licença, é necessário clicar em Activate.
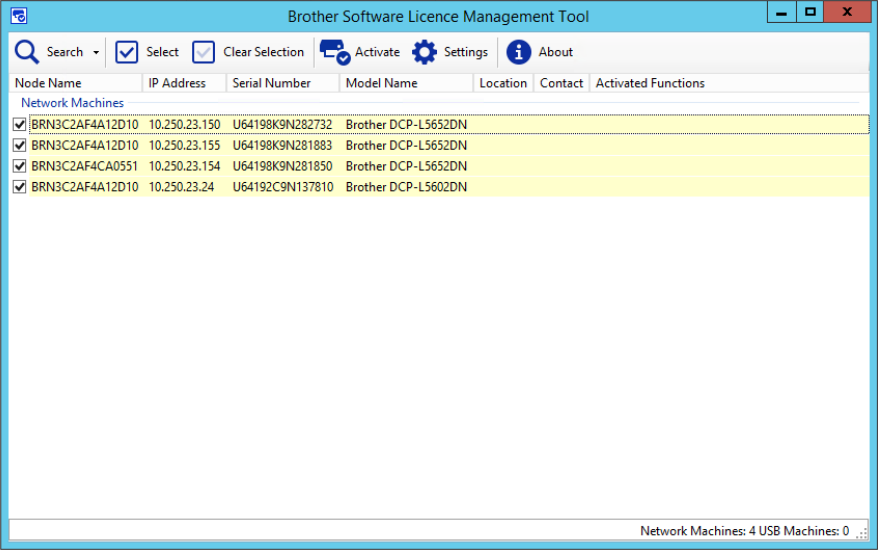 Será aberto um PopUp, no campo Licence File é preciso selecionar o arquivo de licenciamento clicando no botão “ … ” e inserir a senha WEB dos equipamentos. Ao inserir corretamente as informações, clicar em OK.
Será aberto um PopUp, no campo Licence File é preciso selecionar o arquivo de licenciamento clicando no botão “ … ” e inserir a senha WEB dos equipamentos. Ao inserir corretamente as informações, clicar em OK.
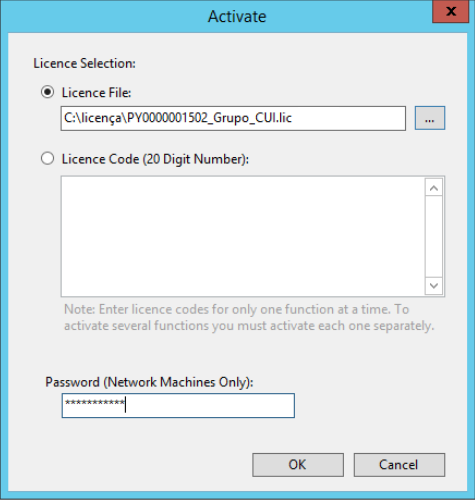 Para confirmar, basta clicar em Activate.
Para confirmar, basta clicar em Activate.
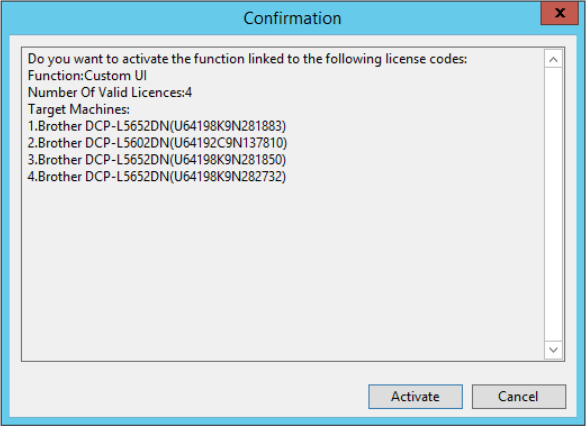
Na aba result é disposto o status da ativação, sendo Complete quando o equipamento for ativado com sucesso. Caso ocorra algum erro, é preciso verificar a conexão com o equipamento e se a senha foi digitada corretamente.
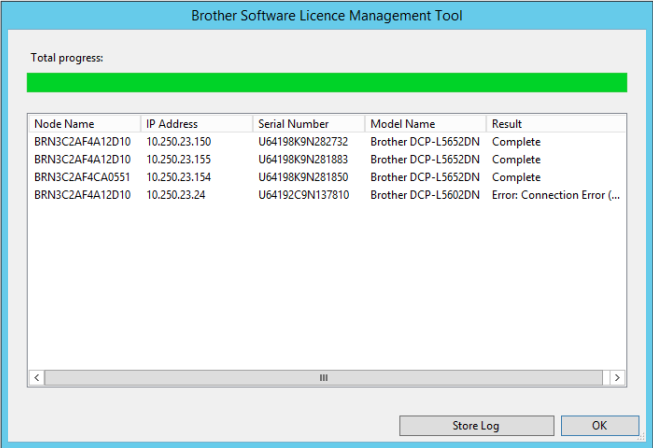
Para finalizar, basta clicar em OK.
4 – Configurar o Template Tracker
Para alterar o template (ícone de apresentação do aplicativo) do Tracker no equipamento BROTHER, será preciso instalar o programa Brother Custon UI Tool no seu computador. Além de possuir a licença do equipamento para o qual deseja realizar a alteração do template.
O programa Brother Custon UI Tool, está disponível para download no portal de revendas (Clique aqui para acessar o link da publicação com o produto para download). Caso não tenha acesso ao portal, solicitar o programa ao administrador do sistema na sua organização ou entrar em contato com a equipe de suporte do Satelitti.
Após a instalação do programa citado acima, executar o mesmo para iniciar as configurações de alteração do ícone da aplicação para o template do Tracker.
Na tela inicial, acionar o botão BROWSE da ferramenta de customização e em seguida selecionar o arquivo Brother Template Tracker painel 3-7 polegadas.bcu2 disponível no diretório de instalação do serviço Agent (C:\Program Files (x86)\RPortal\Embedded\Brother\Template Brother).
![]()
![]()
Ao abrir o arquivo, será apresentado um preview de como a tela ficará com o ícone. Para prosseguir, clicar no botão SEND onde o equipamento que deseja alterar o template deverá selecionado.
![]()
![]()
Após selecionar o equipamento, uma tela confirmando a ação e informando que é recomendado atualizar o firmware será apresentada. Para prosseguir, clicar no botão OK que o processo de alteração será iniciado e quando concluído uma tela será apresentada informando que o processo foi concluído com sucesso.
![]()
![]()
5 – Alterar Nome da Aplicação Embarcada na Brother
Quando a aplicação Tracker é instalada no equipamento BROTHER, por padrão seu nome será apresentado no painel do equipamento como “Solutions”. Para realizar a alteração do nome, você deverá acessar a página web da impressora e realizar login com as credencias de administrador.
![]()
Ao efetuar o login no equipamento via web, acessar a aba Administrador e na lista de menus selecionar a opção Soluções. Nos itens de configuração do menu Soluções, alterar a primeira linha do campo Título do botão Soluções para o nome da sua aplicação (Tracker). Lembrando que, essa é a descrição que será apresentada no painel do equipamento como forma de identificação do embarcado Tracker.
Com o nome da aplicação definido, clicar no botão ENVIAR para aplicar o mesmo.
![]()
6 – Bloquear funções do equipamento
Na aba Administrador, selecione no menu Função de Restrição do Usuário.
Deverá ser marcada a opção Bloqueio Seguro da Função e clicar em Enviar.
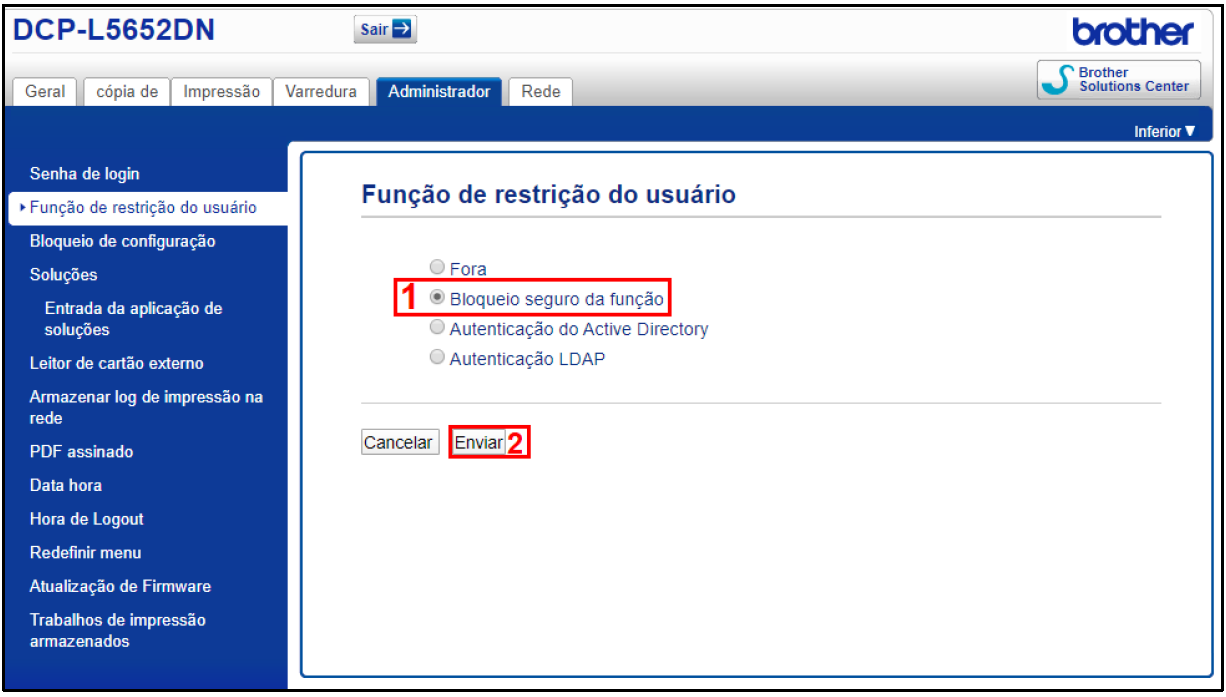
Em seguida, deverá acessar no menu Funções Restritas 1-25, desmarcar as opções do Modo Público, deixando marcado apenas Impressão e Apps.
Ao concluir, clicar em Enviar para salvar as configurações.
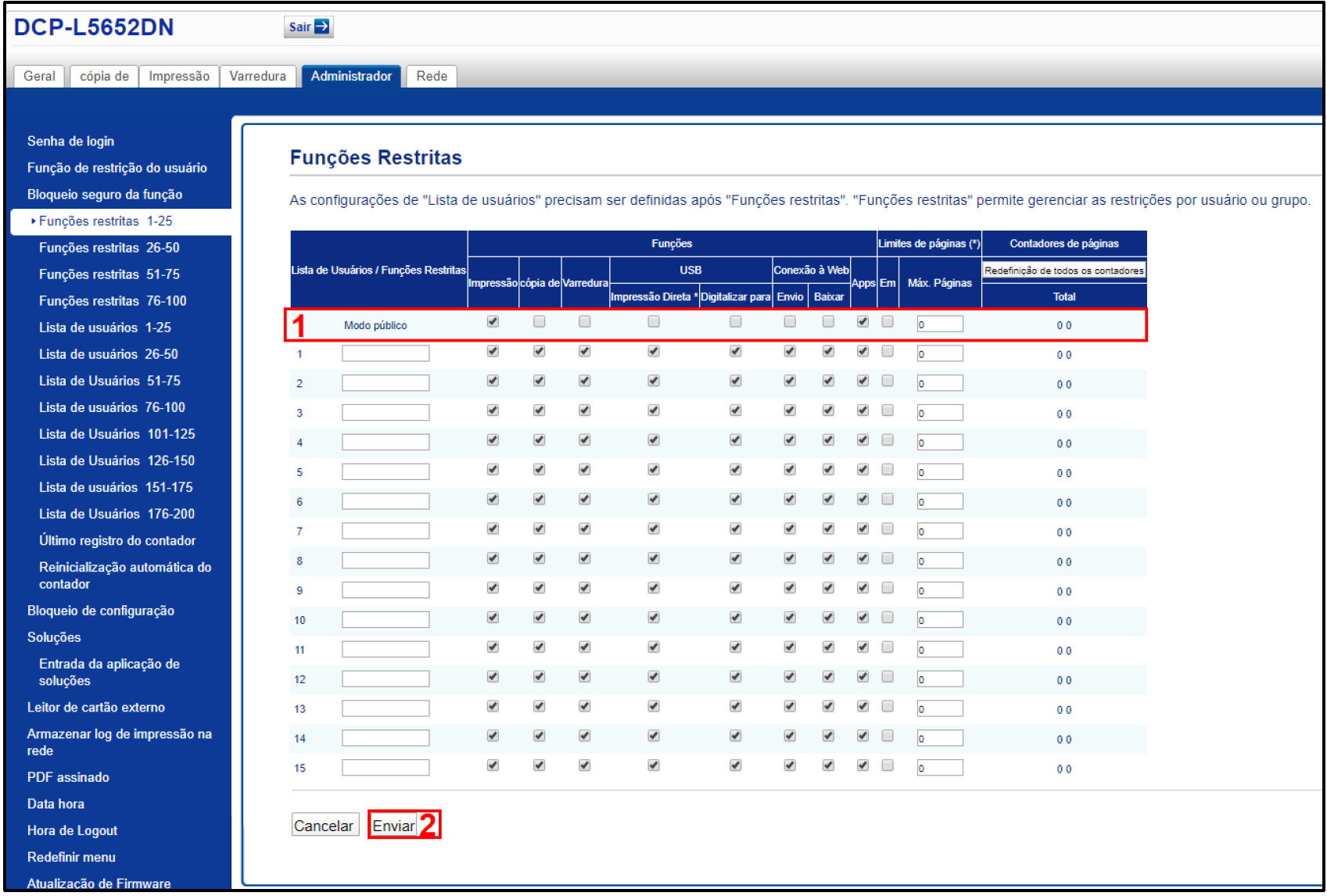
OBSERVAÇÃO: Recomendamos que após a finalização de todo o processo de instalação do embarcado no equipamento Brother, o mesmo seja reiniciado para que as configurações sejam ativadas.
Pronto! Agora é só enviar uma impressão para a impressora virtual vinculada ao equipamento BROTHER e começar a utilizar os recursos disponíveis pelo mesmo.