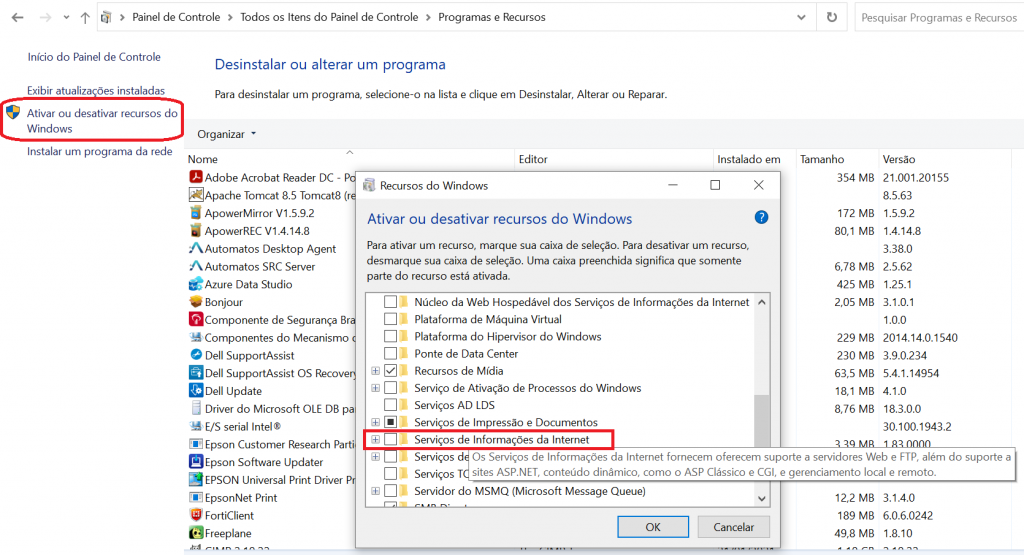Para embarcar a aplicação Tracker na multifuncional XEROX, é necessário realizar algumas configurações.
1 – Instalação do Tracker
Para instalar o Tracker Embarcado na multifuncional XEROX, será necessário copiar o arquivo XeroxEmbedded.war que contém a aplicação do embarcado e está disponível no menu Downloads do Módulo Administração. Para baixar o pacote de instalação do embarcado, basta acessar o menu citado e clicar no botão BAIXAR disposto ao lado do item Tracker Xerox Embedded Installer. Com o pacote baixado em sua máquina, basta descompactar o arquivo zipado e colar o arquivo XeroxEmbedded.war no diretório de instalação do serviço Agent (C:\Program Files (x86)\RPortal\Embedded\Xerox), e em seguida, colar também na pasta webapps em que está instalado o Apache Tomcat (Conforme figura abaixo) o arquivo XeroxEmbedded.war.
Por padrão essa pasta fica em: C:\Program Files\Apache Software Foundation\Tomcat 8.5\webapps
OBSERVAÇÃO: É preciso instalar a impressora XEROX no servidor em que está sendo executado o Agent e o Apache, em seguida cadastrar o equipamento em uma impressora virtual no Satelitti, para assim usufruir dos benefícios do aplicativo embarcado. Também é aconselhável desativar o IIS, acessando Painel de Controle > Programas e Recursos > Ativar ou Desativar recursos do Windows, conforme abaixo:
2 – Cadastro do Aplicativo
Após instalar, é necessário configurar o registro do Aplicativo.
Para realizar estas configurações, no servidor o administrador poderá acessar http://[IP-do-servidor]:8080/XeroxEmbedded/Registration.xml e salvar a página como XML.
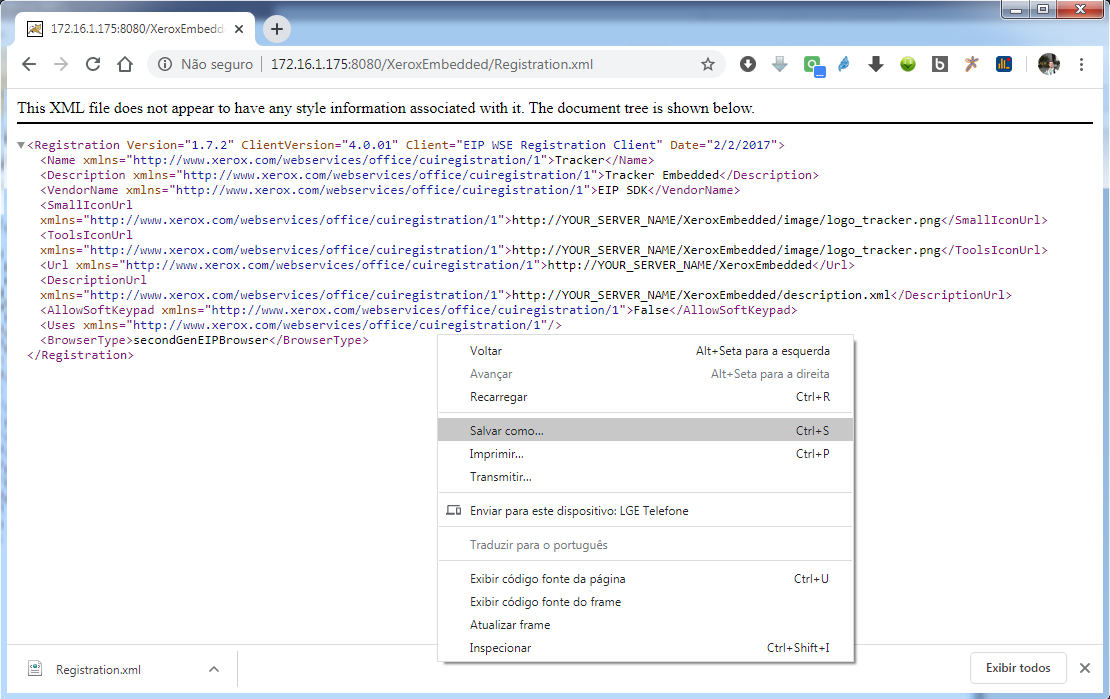
Após salvar, é necessário executar o arquivo de registration.exe e inserir algumas informações.
● DNS or IP: IP da impressora;
● User name: Usuário administrador da impressora;
● Password: Senha administrador da impressora.
Ao inserir as informações, clicar no botão CONNECT, aguardar o carregamento dos dados para registro, e em seguida clicar no botão CREATE NEW.
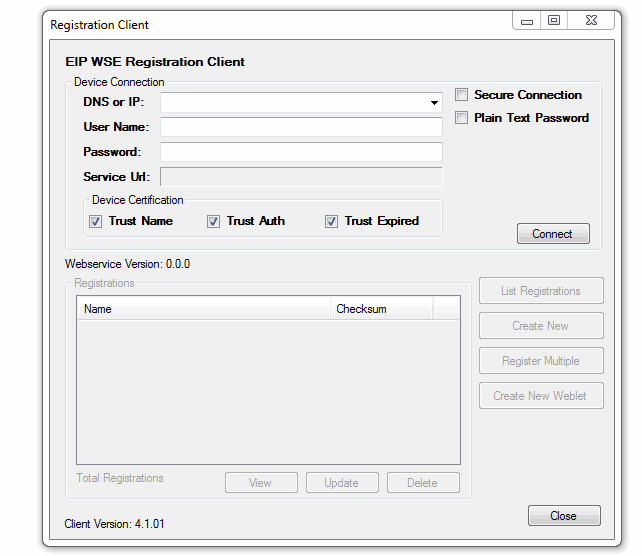
Feito isso, será aberta uma tela de detalhes do registro da aplicação. Para carregar as informações, basta clicar no botão LOAD.
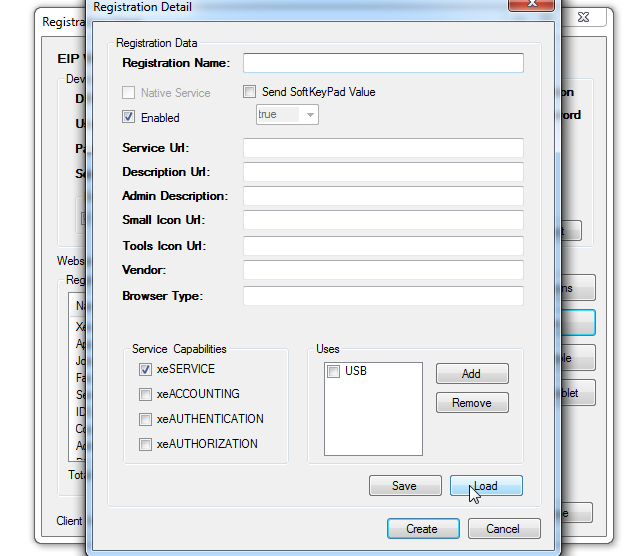
Ao selecionar o Arquivo Xml gerado anteriormente, deverá ser informado no campo Replace With o IP do servidor nesse formato [IPdoServidor:8080], em seguida clicar no botão OK.
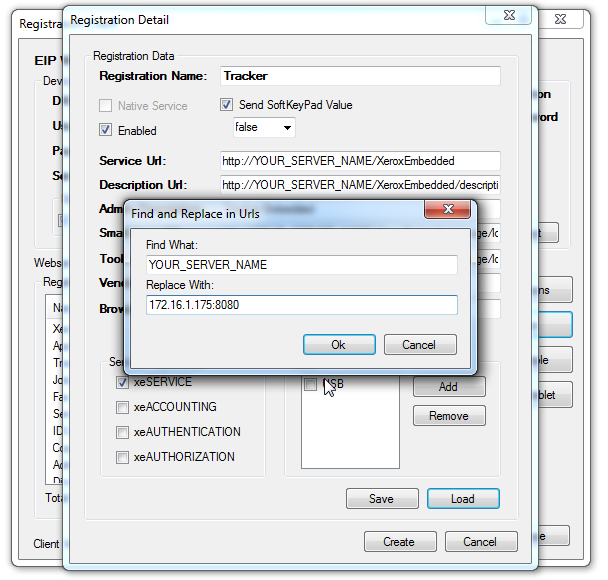
Para finalizar o processo, bastar clicar em Create e em seguida Close.
3 – Login Para Realizar as Configurações no Equipamento Xerox
Para realizar as configurações listadas abaixo, é necessário acessar a página web da impressora através do IP e efetuar o login como administrador.
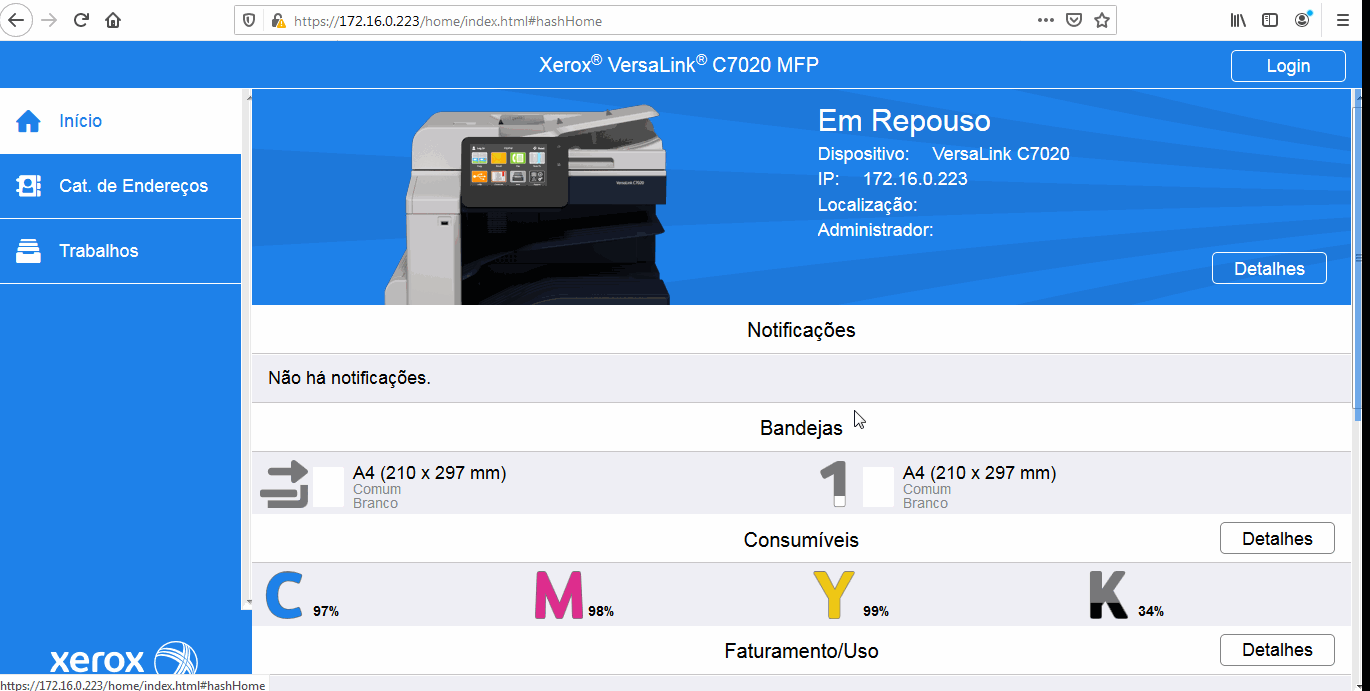
4 – Configuração de SSL/TLS
Para o correto funcionamento da aplicação, é necessário que a comunicação HTTP – SSL/TLS esteja ativada. Para realizar esta configuração, basta acessar a página web da impressora com privilégios de administrador e acessar o seguinte caminho Sistema > Segurança > Configurações de SSL/TLS e ativar a opção Comunicação HTTP – SSL/TLS. Ao realizar esta configuração, clicar no botão OK para salvar as alterações realizadas.
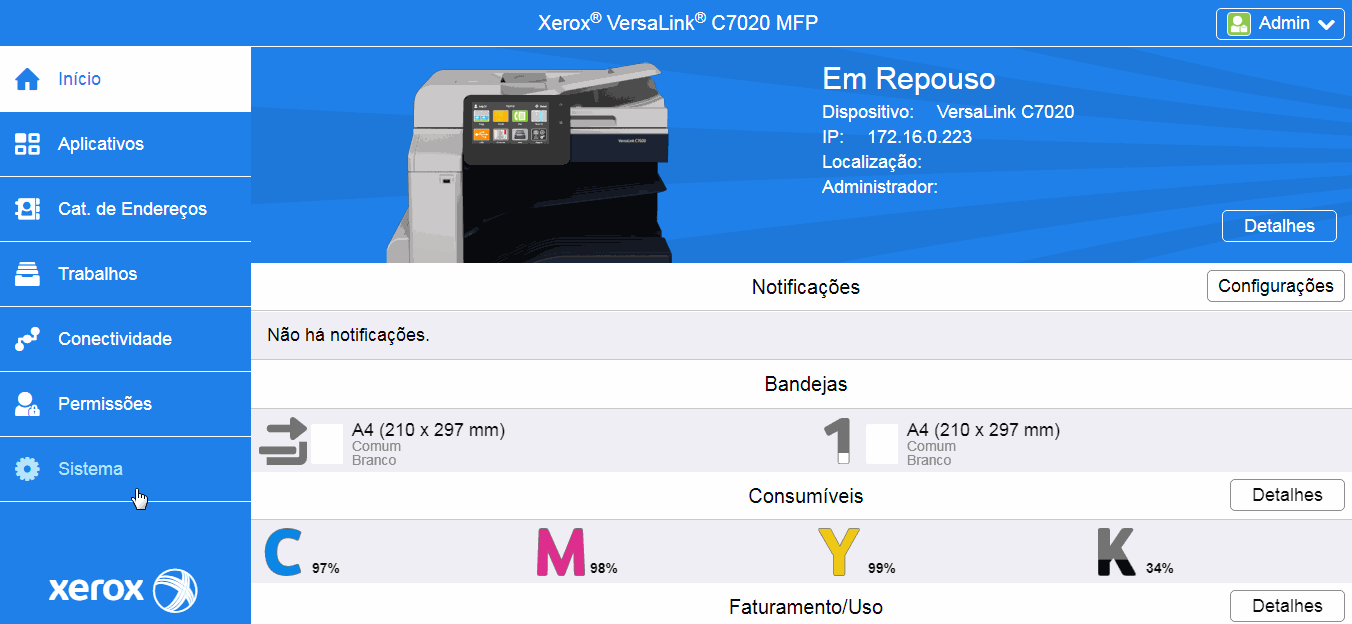
5 – Método de Contabilidade
Para o correto funcionamento da aplicação, deverá ser realizada a configuração de Método de Contabilidade
Com o login de administrador, acessar a aba Permissões > Método de Contabilidade.
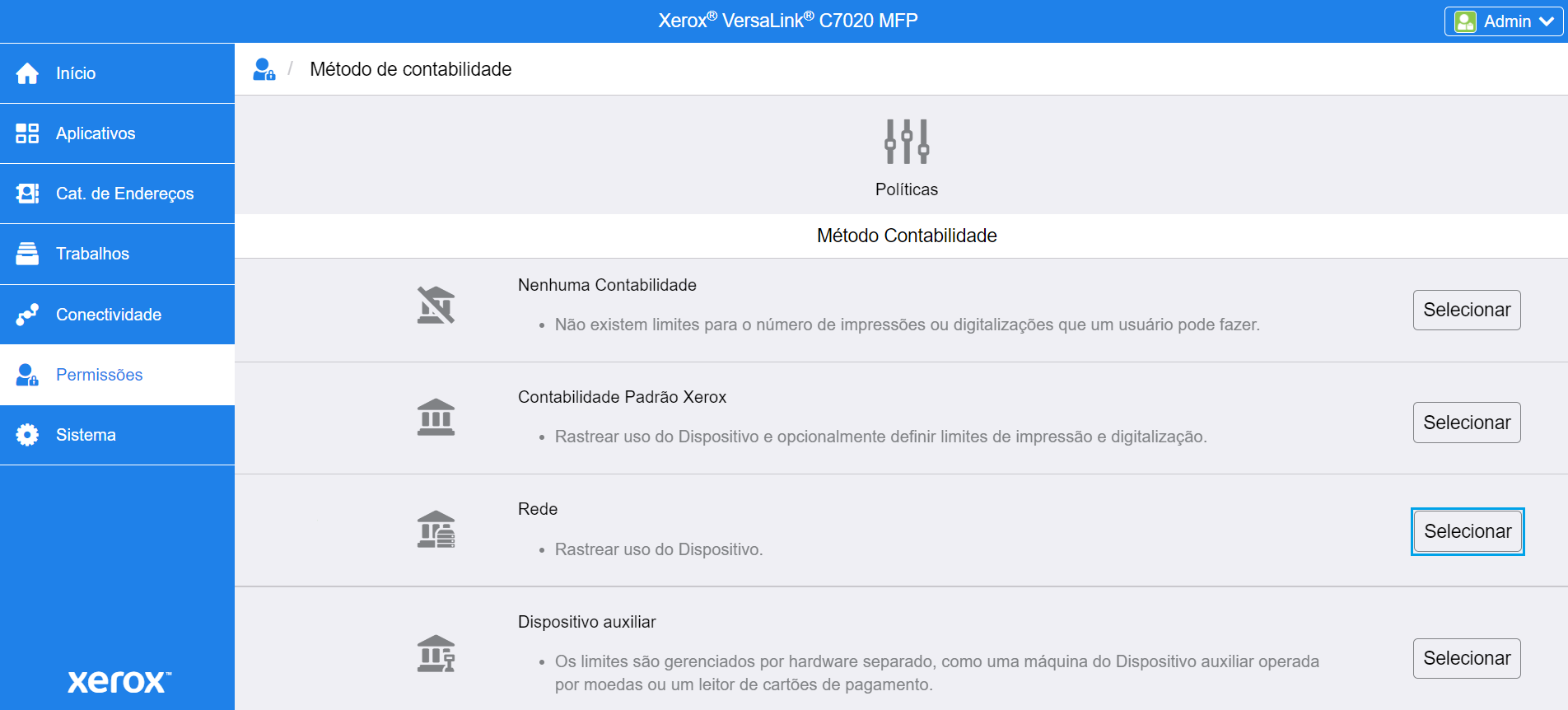
6 – Configuração de Autenticação (Login Por Crachá)
Para o correto funcionamento da autenticação de usuários no equipamento, deverá ser realizada a configuração de Login e Logout.
Com o login de administrador, acessar a aba Permissões > Configurações de Login/Logout.

Nesta opção deverão ser inseridas algumas informações:
● Endereço IP: Onde está instalado o Agent;
● Porta: 64666 (Padrão, porém dependendo do ambiente poderá ser diferente);
● Caminho: RportalService;
● Permitir que os usuários façam login sem o cartão: (SIM);
● Códigos de Conta: Obter Códigos automaticamente do servidor;
● Método de login: (Local).
Ao inserir as informações, basta clicar no botão OK.
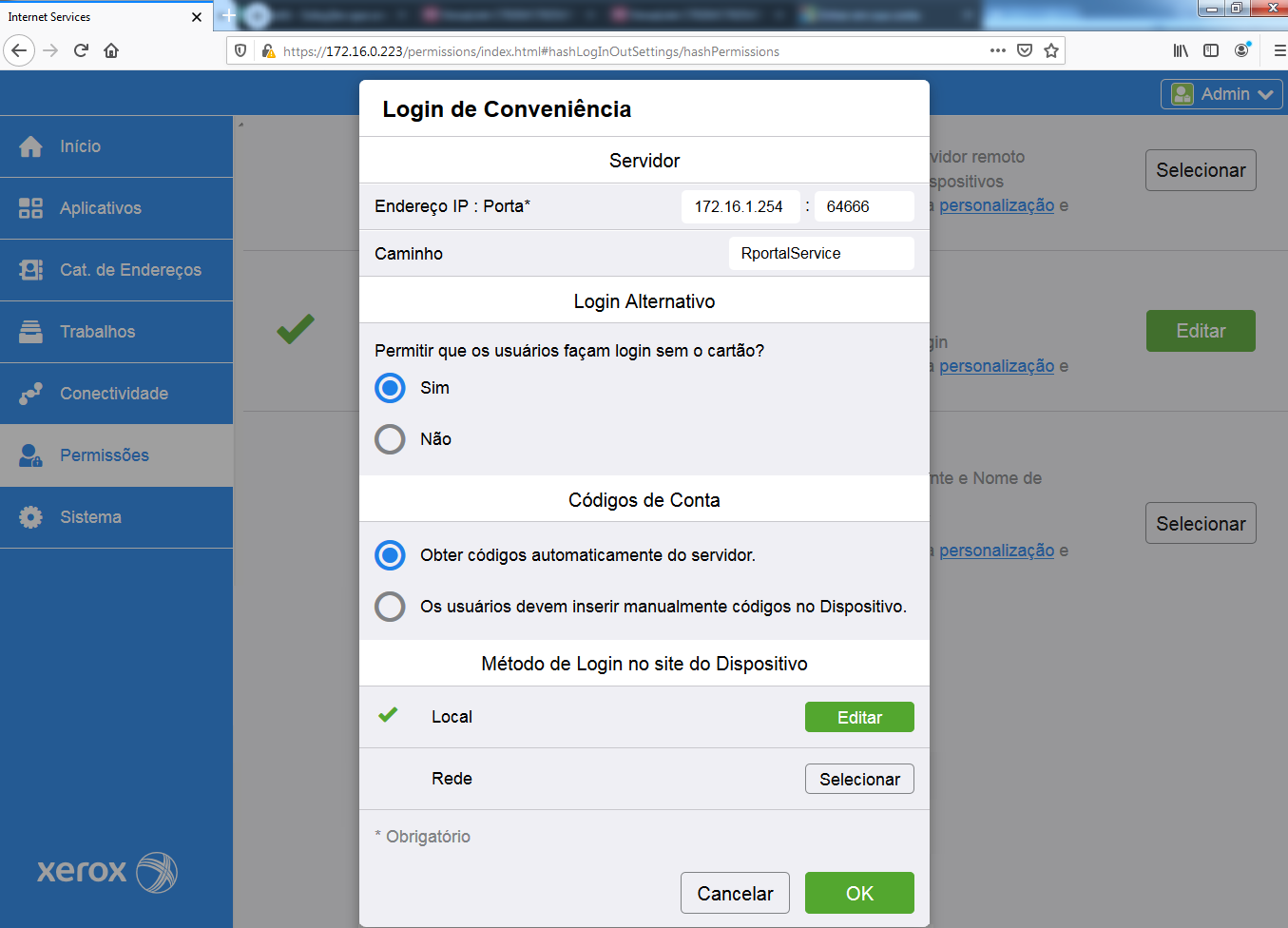
Para salvar as configurações, é necessário clicar no botão ALTERAR, ao realizar esta ação, o equipamento será reiniciado automaticamente.
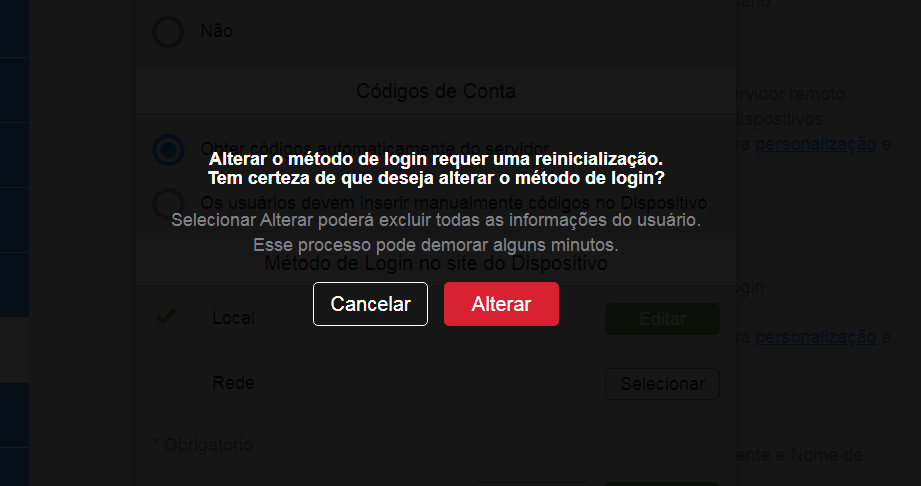
7 – Habilitar Leitor de Crachá (Plug-in Card Reader)
Para o correto funcionando do leitor de crachá RFID no equipamento, é necessário Ativar o Leitor de Crachá (Plug-in Card Reader).
Para começar, é necessário realizar o download do Plugin Card Reader de acordo com o modelo de impressora em que está sendo realizada a configuração.
Este Plugin está disponível para download no seguinte endereço: https://www.support.xerox.com/
Ao acessar o site, basta digitar o modelo do equipamento, procurar nos drivers o Plug-in Card Reader, efetuar o download e descompactar os arquivos.
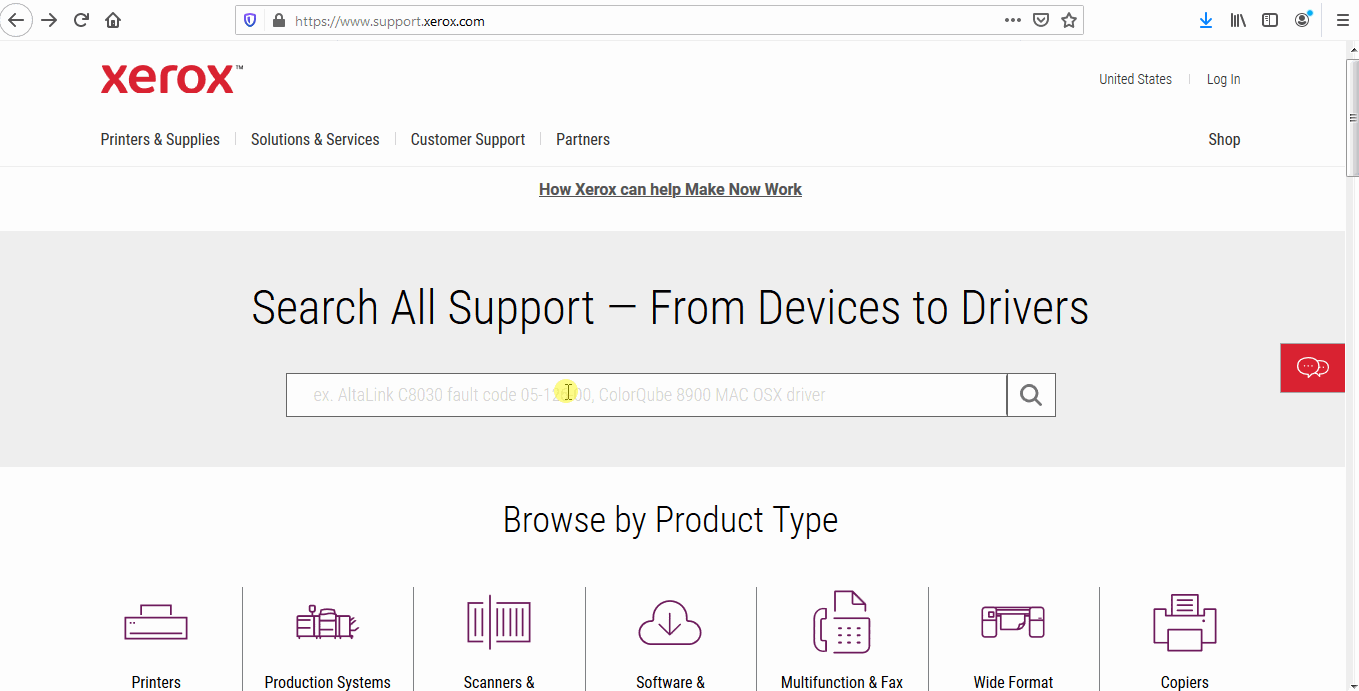
Com o download concluído e descompactado , é necessário realizar a configuração no equipamento. Para realizar esta configuração, basta acessar a página Web da impressora com os privilégios de administrador, clicar na aba Serviços > Configurações do Plug-in.
Ao acessar as Configurações do Plug-in, clicar em adicionar e selecionar o arquivo Generic_Card_Reader. Após adicionar, basta selecionar a opção Xerox USB Card Reader e clicar no botão ATIVAR. Ao finalizar o processo, é necessário reiniciar o equipamento.
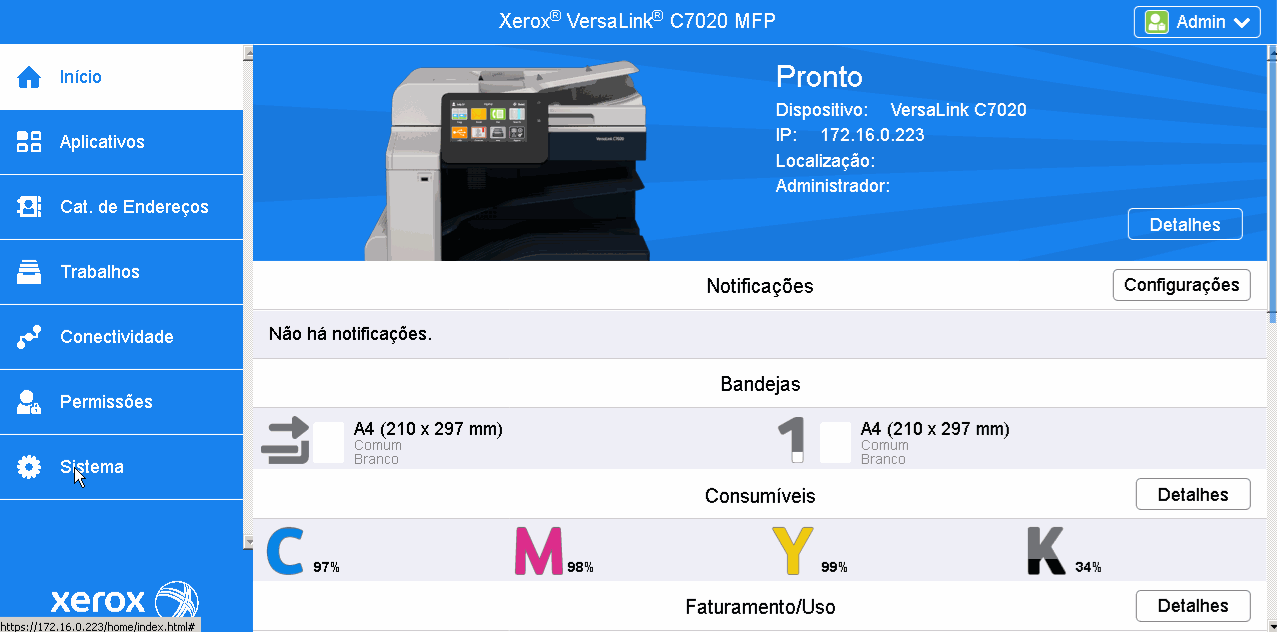
Após a reinicialização, a tela de Configurações do Plug-in deve apresentar as definições conforme abaixo, sendo ativados somente ActiveTagPlugin e Xerox USB Card Reader.
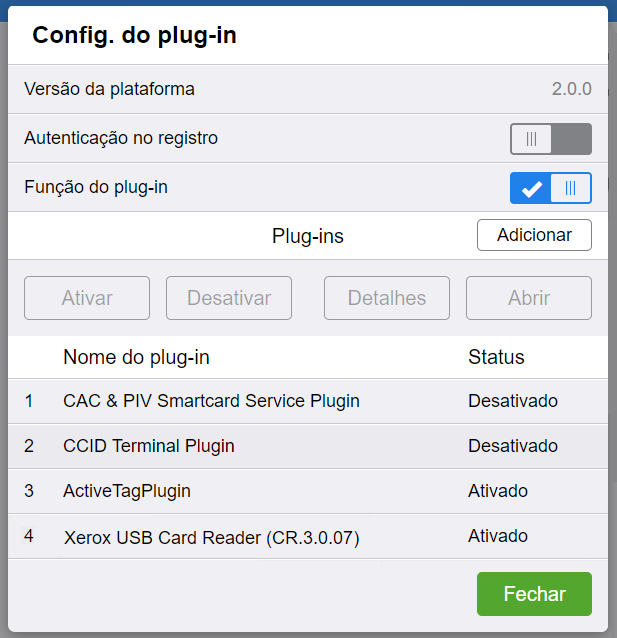
8 – Configuração de Portas HTTPS no Servidor
No servidor em que está instalado o Agent, deverá ser executado o Config Port Certificate que tem a finalidade de listar as portas utilizadas pelo HTTPS e os certificados. Para realizar este procedimento, é necessário executar o CMD com privilégios de administrador, acessar a pasta onde está descompactado os arquivos (EXE e PFX) e executar o seguinte comando:
ConfigPortCertificate.exe -path certiis.pfx -pass 123456 -port 64666
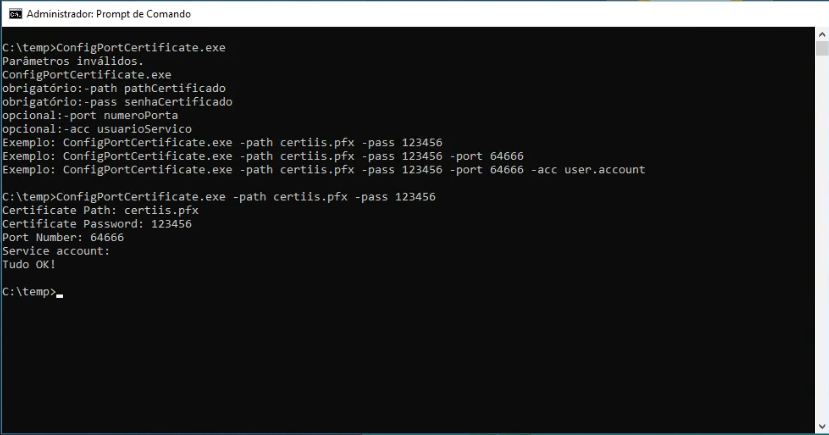
Caso o processo seja executado com sucesso, uma mensagem será mostrada informado que está tudo OK.