Ao acessar o modulo Tracker será possível gerar um relatório de Impressões de sua escolha com todas as impressões, cópias e digitalizações realizadas e bilhetadas para o seu Satelitti.
Para isso, o usuário que desejar baixar o relatório deve possuir credenciais com permissão de acesso ao menu dashboard, tendo permissão, basta seguir os passos abaixo:
1 – Acesse o módulo Tracker.
2 – Navegue até o menu Dashboard.

3 – Preencher o filtro de acordo com os dados do departamento e período que deseja baixar o relatório, clique na caixa suspensa com a escrita Filtros a tela abaixo será exibida preencha os dados de acordo com sua necessidade.
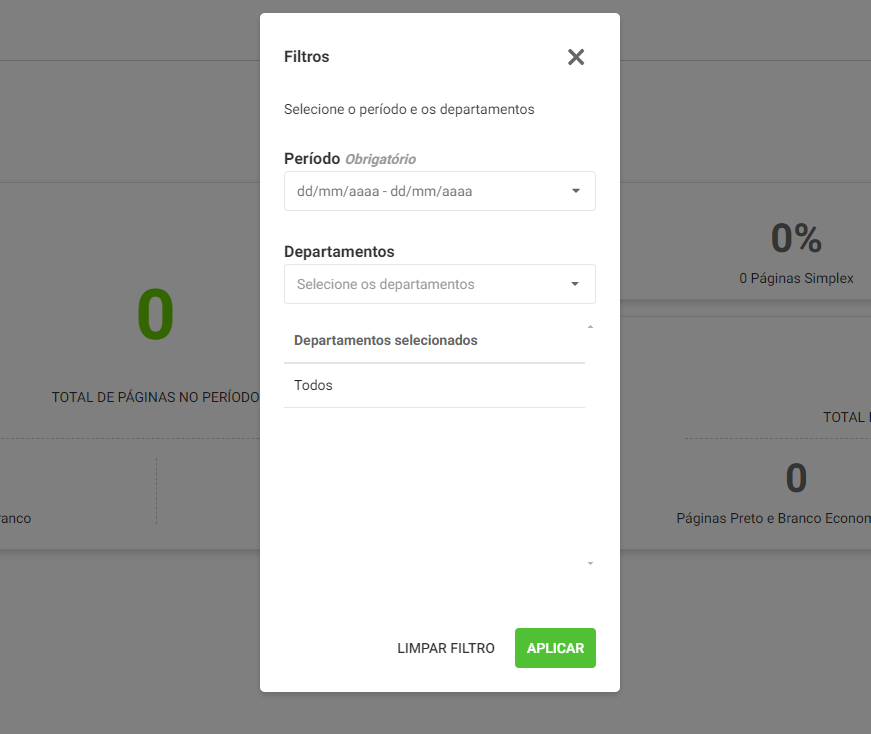
Após finalizar clique em “Aplicar”
4 – Para gerar o relatório existem duas opções, que ao clicar ira exibir as opões disponíveis de relatório e formatos
1° – Clicando no botão “Gerar Relatório” localizado na parte superior a esquerda ira abrir uma caixa a esquerda com as opções de relatório.
2° – Clicando no “ícone de Gerar Relatório” localizado a direita com o símbolo para baixar relatórios.
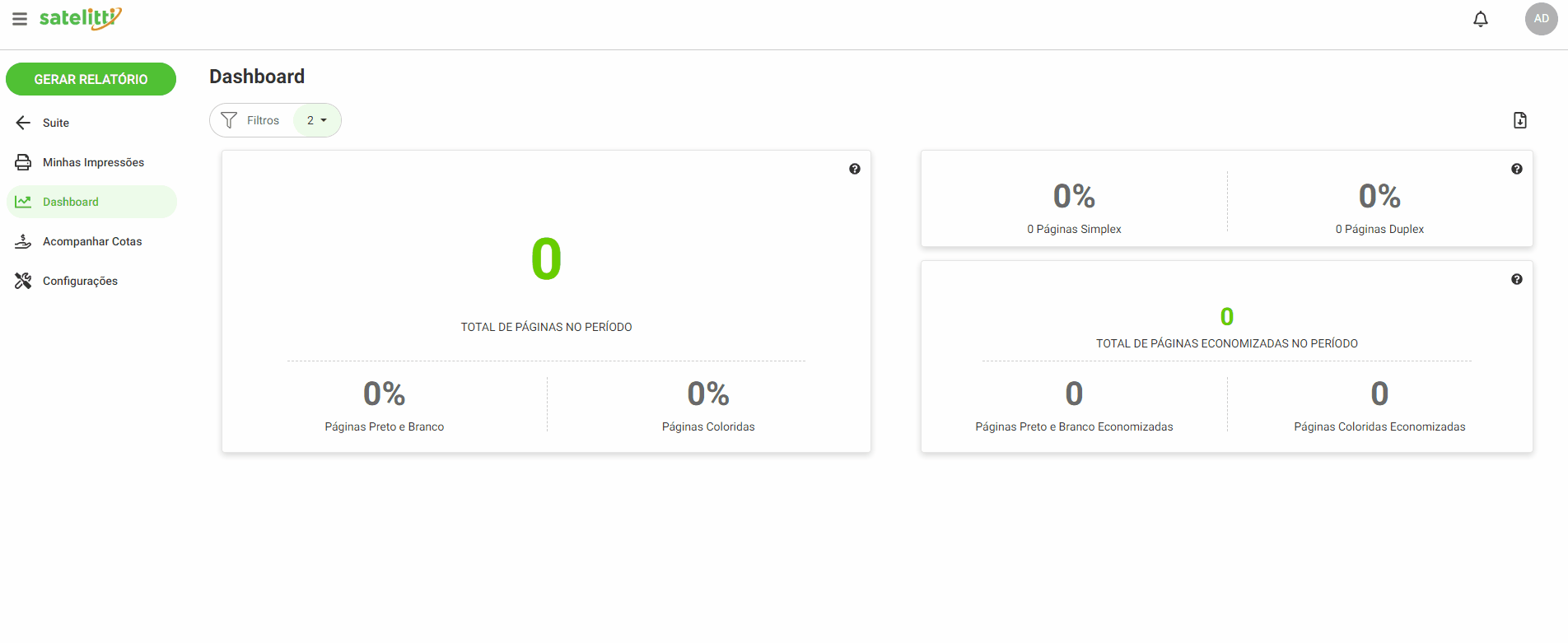
Existem 4 opções para gerar relatório.
- Relatório Detalhado(.csv) – Gera um relatório com mais detalhes de impressões em formato csv
- Relatório Detalhado(.xlsx) – Gera um relatório com mais detalhes de impressões em formato xlsx
- Relatório sintético(.csv) – Gera um relatório com os dados mais essências em formato csv
- Relatório sintético(.xlsx) – Gera um relatório com os dados mais essências em formato xlsx
5 – Após selecionar uma das opções será exibido uma modal informando que o relatório esta sendo gerado e o ícone de download será alterado.
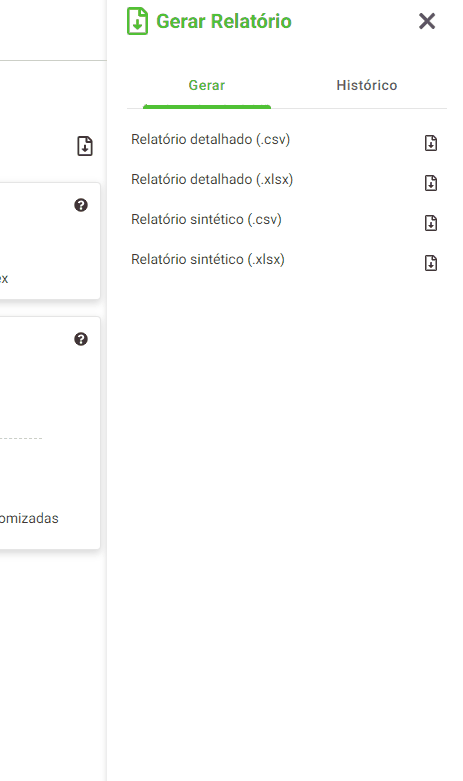
6 – Quando finalizar o processo de gerar o relatório na aba lateral será exibido uma confirmação que o processo esta finalizado como mostra o gif abaixo.
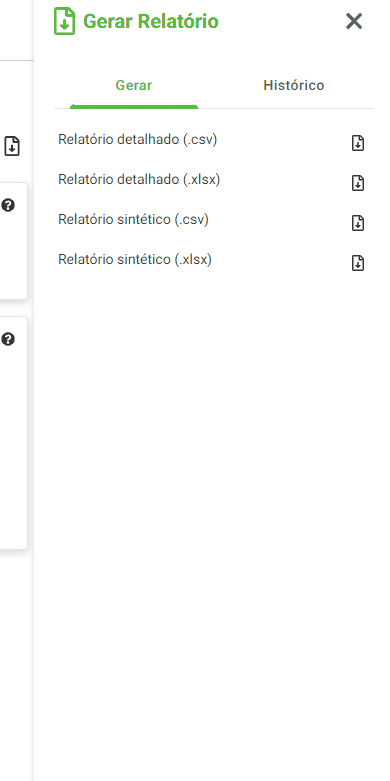
7.1 – Baixar Relatório – Realiza o download do relatório quando é clicado.
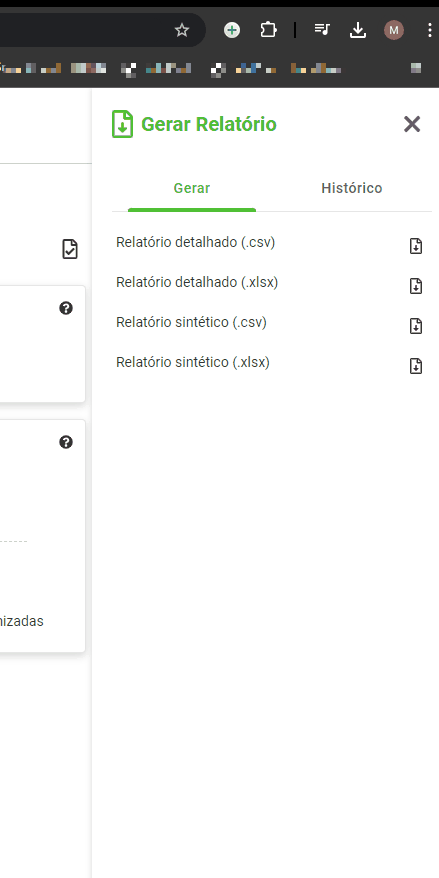
Após baixar o relatório será enviado um e-mail para o usuário, onde o relatório do e-mail ficara disponível por vinte e quatro horas contendo um botão que também pode ser utilizado para baixar o relatório.
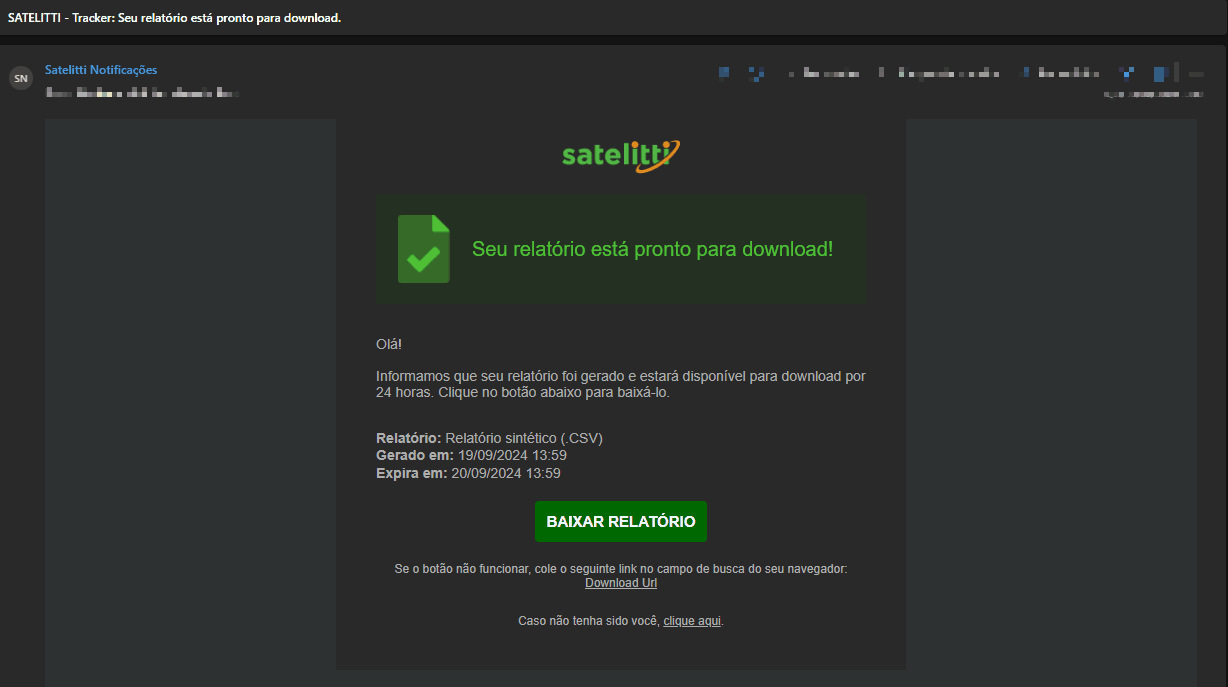
7.2 – Voltar – Retorna para o histórico de download de relatório baixados anteriormente.

8 – Relatório Detalhado.
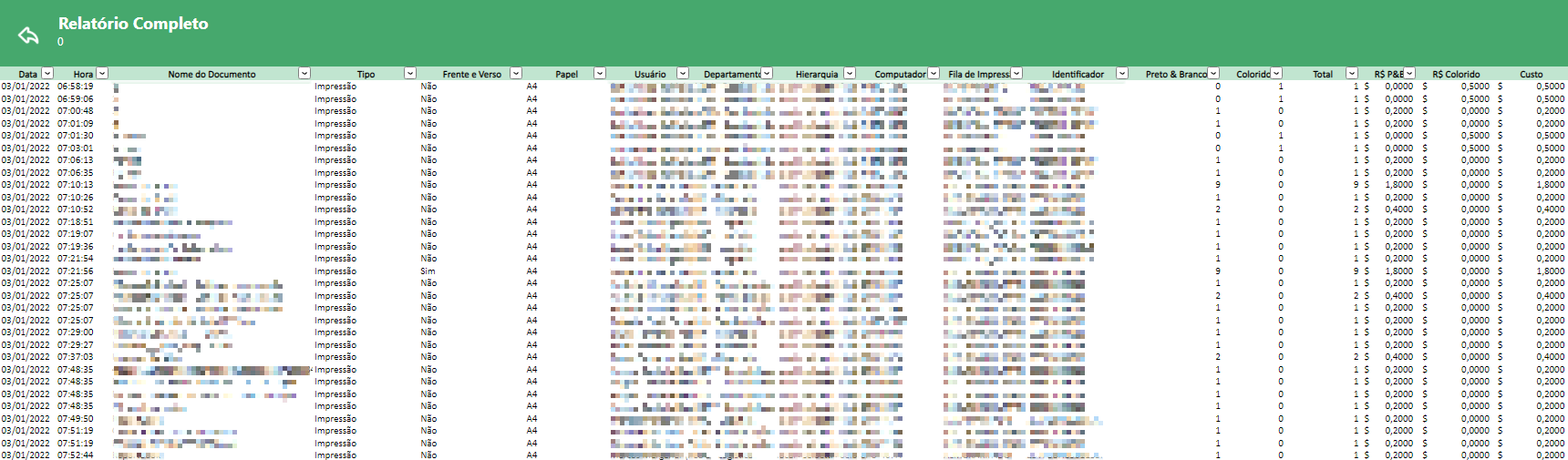
- Custo de Impressão Simplex: custo configurado no sistema Satelitti para as impressões Simplex Colorido e Preto e Branco;
- Custo de Impressão Duplex: custo configurado no sistema Satelitti para as impressões Duplex Colorido e Preto e Branco;
- Impressões: todas as impressões e cópias realizadas, com as seguintes informações:
- Data: data em que o documento foi impresso;
- Hora: hora em que o documento foi impresso;
- Nome do documento: nome do documento impresso;
- Tipo: tipo da impressão (cópia ou impressão);
- Frente e Verso: se a impressão foi frente e verso ou não;
- Papel: tamanho do papel;
- Usuário: usuário que realizou a impressão;
- Departamento: departamento em que o usuário está alocado;
- Hierarquia: estrutura de hierarquia do domínio que foi utilizada na importação e sincronização de dados;
- Computador: nome do computador de onde a impressão foi enviada;
- Fila de Impressão: nome da fila de impressão utilizada;
- Identificador: descrição do Identificador do equipamento vinculado a fila de impressão;
- Preto & Branco: quantidade de páginas impressas em preto e branco;
- Colorido: quantidade de páginas impressas em colorido;
- Total: quantidade total de páginas somando os valores de preto e branco e colorido;
- R$ P&B: custo total de impressões em preto e branco;
- R$ Colorido: custo total de impressões em colorido;
- Custo: custo total das impressões, onde será somado os valores monetários totais de impressões preto e branco e colorido.
c) Digitalizações: somente irá aparecer no relatório Excel se digitalizações forem realizadas nos equipamentos monitorados e que tenham o Embarcado Tracker. Nessa guia, serão apresentados os seguintes dados:
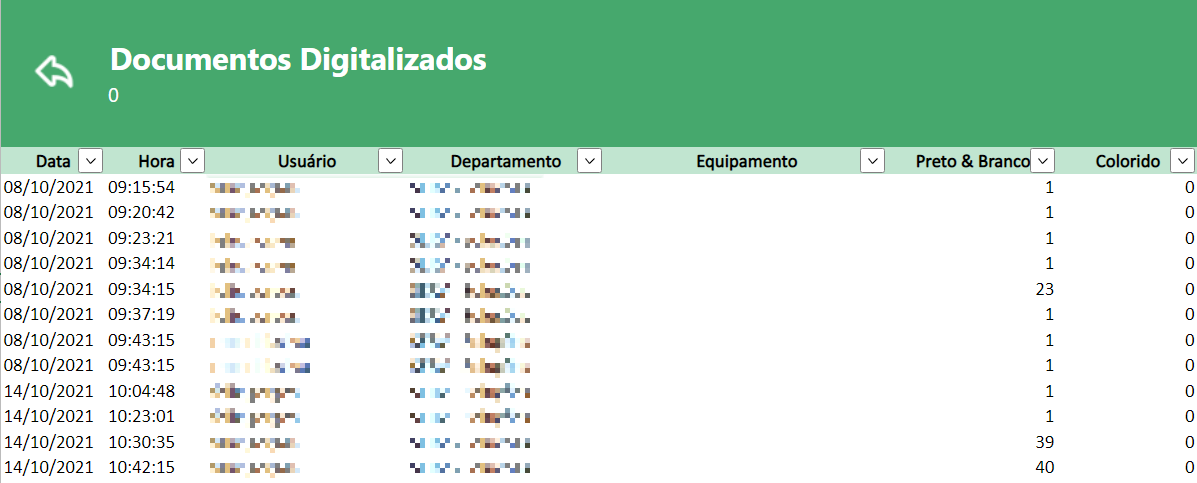
- Data: data da digitalização;
- Hora: hora data da digitalização;
- Usuário: usuário que realizou a digitalização;
- Departamento: departamento em que o usuário está alocado;
- Equipamento: nome do equipamento em que a digitalização foi realizada;
- Preto & Branco: quantidade de digitalizações em preto e branco;
- Colorido: quantidade das digitalizações em colorido.
No relatório sintético somente serão apresentados o poucas informações sobre o relatório de impressão sendo elas.
9 – Relatório Sintético
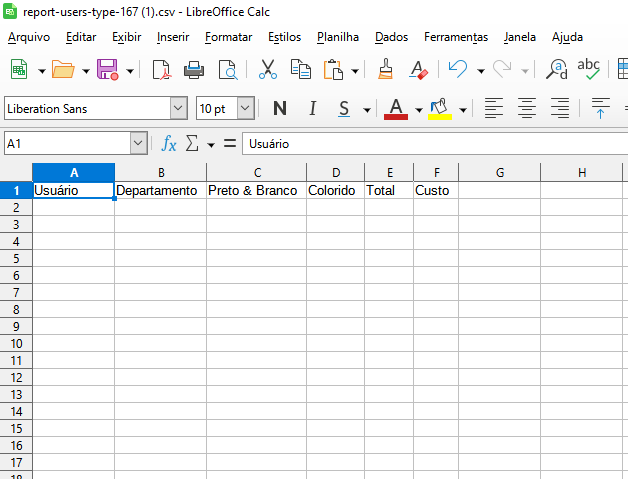
- Usuário – Nome do usuário.
- Departamento – Departamento selecionado para baixar o relatório.
- P&B – Quantidade de impressões preta e branco.
- Colorido – Quantidade de impressões coloridas.
- Total – Total de impressões daquele usuário.
- Custo – Custo total das impressões.