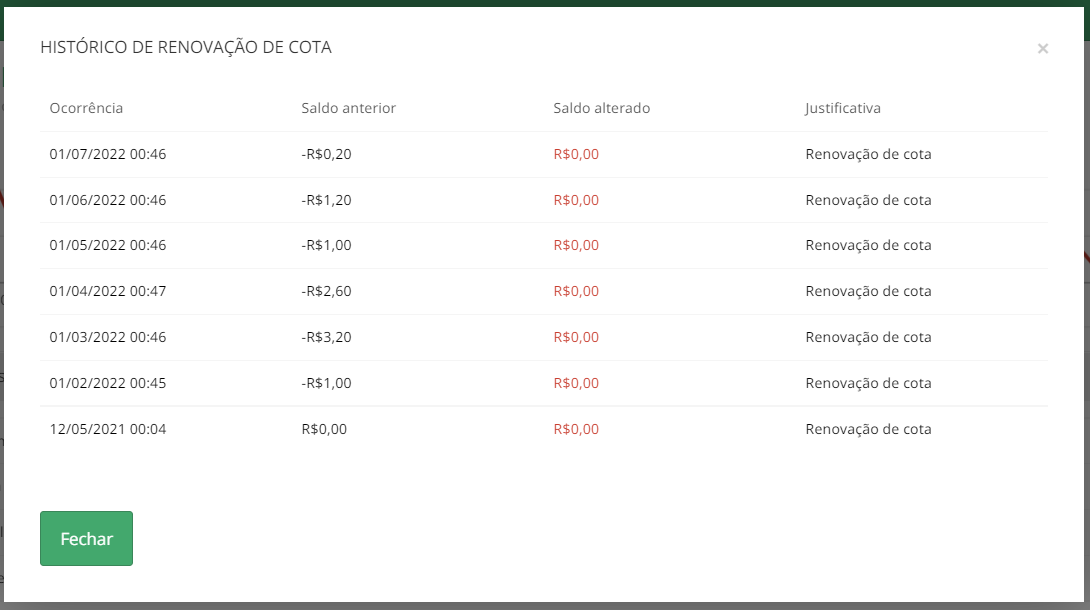No menu “Acompanhar Cotas” estão listados o andamento das cotas, possiblitando fazer um comparativo do projetado e realizado. Estará disponível para todos os usuários com acesso ao Módulo Tracker, porém somente irá mostrar os gráficos de cotas de acordo com o tipo de perfil do usuário logado no sistema, onde:
a) Usuário Administrador: irá visualizar todas as cotas, independentemente dos departamentos e usuários;
b) Usuário Padrão e Gestor: irá visualizar as cotas dos departamentos que é gestor, quando a cota for por departamento. Se a cota for por usuário, irá visualizar as cotas dos usuários que estão vinculados aos departamentos em que é gestor;
Se um usuário do tipo padrão e não gestor de um departamento acessar o relatório de acompanhamento, aparecerá uma mensagem no centro da tela informando que o usuário não possui permissão para visualizar as informações.
No menu “Acompanhar Cotas” é possível:
a) Filtrar período de utilização: inicialmente o filtro será apresentado com o mês atual selecionado. Para alterar, clicar na caixa suspensa e selecionar o mês desejado;
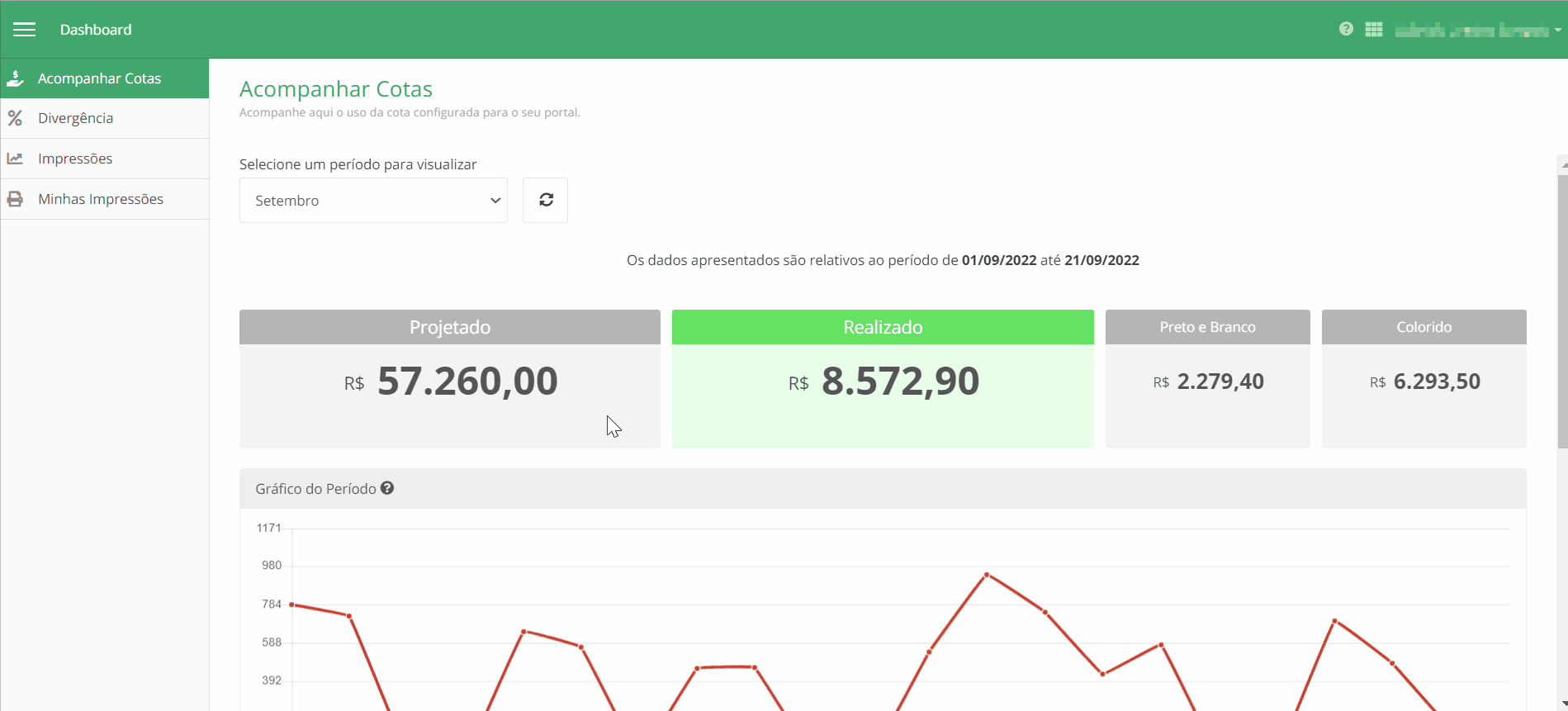
b) Atualizar: clicar no ícone de atualização para atualizar as informações.
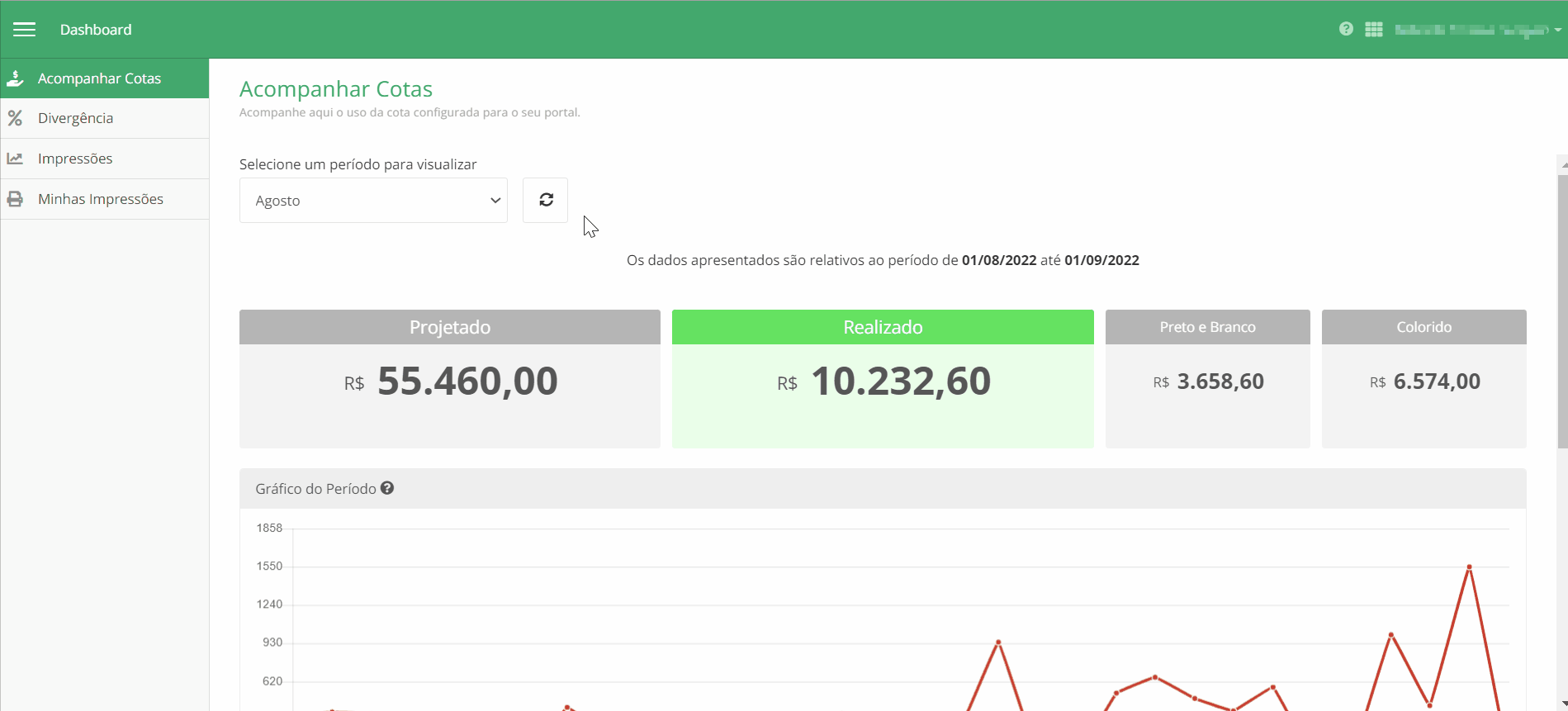
Após selecionar um período válido, no relatório serão carregados os dados relacionados ao período, agrupados em quadrantes e gráficos. As primeiras informações a serem mostradas serão as seguintes:
a) Projetado: custo total de todas as cotas configuradas, de acordo com o permissionamento do usuário e seu perfil. Irá mostrar apenas o projetado para os usuários e departamentos em que o usuário é gestor. Caso seu usuário seja administrador serão exibidos todos os usuários e departamentos;
b) Realizado: custo total de todas as páginas impressas no período selecionado, de acordo com o permissionamento do usuário e seu perfil. Neste quadrante algumas regras serão aplicadas, sendo elas:
– Se o realizado for maior que o projetado este campo ficará em vermelho, sinalizando que a cota projetada foi ultrapassada;
– Se o realizado estiver em 80% ou mais do projetado o campo ficará em amarelo, sinalizando que a cota está em risco de ser atingida;
– Se o realizado estiver abaixo de 80% o caixa ficará na cor verde, sinalizando que a cota está dentro do limite projetado.
c) Preto e Branco: custo total das páginas que foram impressas em Preto e Branco, de acordo com o permissionamento do usuário e seu perfil;
d) Colorido: custo total das páginas que foram impressas como coloridas;

e) Gráfico do Período: evolução diária dos gastos;
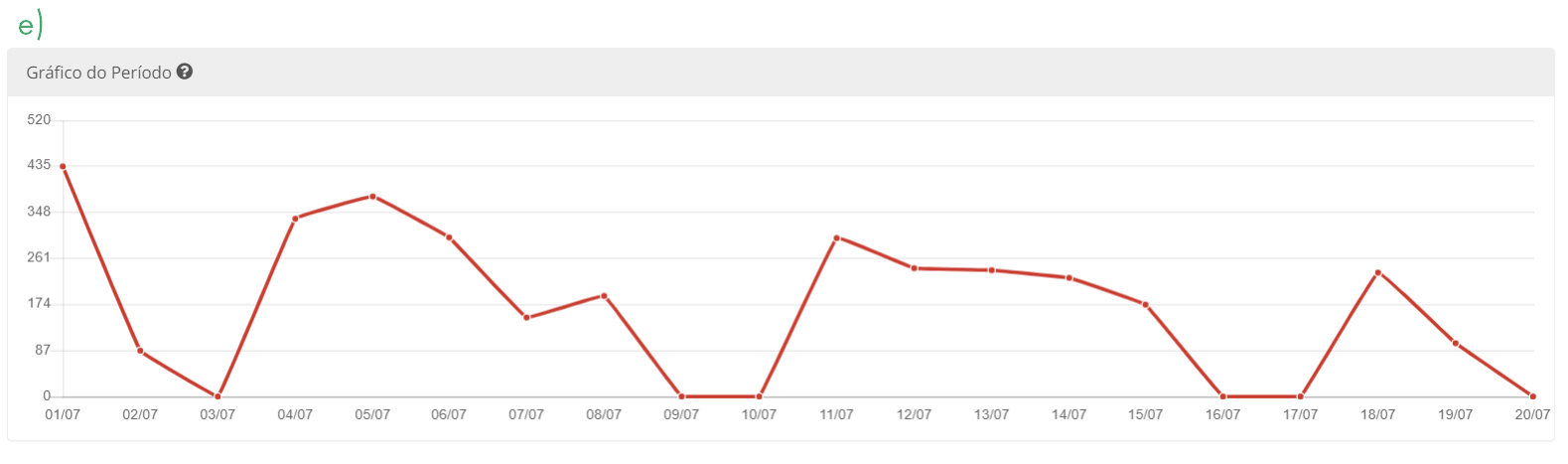
f) Participantes da Cota: gasto de cada usuário/departamento da organização. O relatório apresentará as seguintes informações:
– Buscar: permite buscar um usuário específico. Para utilizar, clicar no ícone de lupa e informar no campo de texto a informação desejada, podendo limpar a seleção apagando a informação digitada;
– Status de utilização: o sinalizador mudará de cor conforme utilização da cota. O status padrão é verde, quando a percentagem de utilização estiver abaixo de 80%. Ficará na cor amarela quando a percentagem de utilização estiver entre 80% e 100% e na cor vermelha se a percentagem da cota ultrapassar 100% de utilização;
– Nome: nome do usuário. A ordenação da listagem de participantes é por ordem alfabética.
– Departamento ou Caminho: departamento ou caminho no qual o usuário está alocado;
– Saldo: saldo em valor monetário informando qual o valor sobrou ou ultrapassou da cota de acordo com o período selecionado. O saldo não é acumulativo, ou seja, quando a cota for renovada o saldo também será e terá liberado novamente o saldo configurado para o usuário ou departamento no Gerenciamento de Cotas;
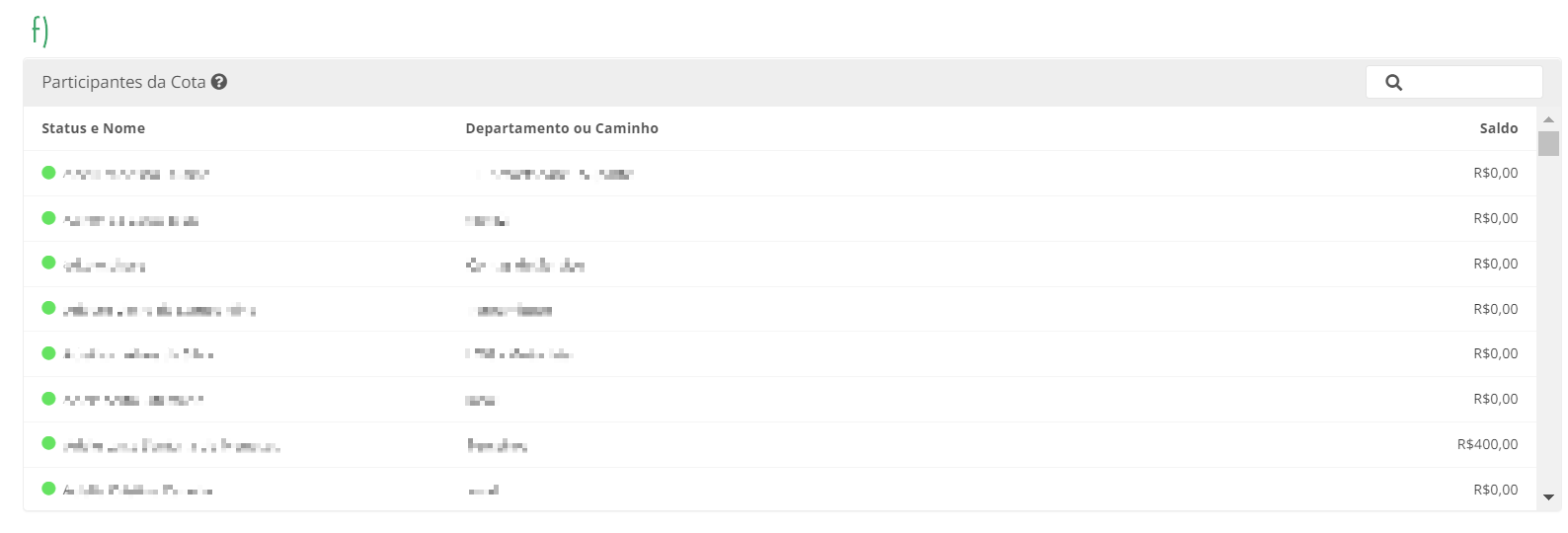
Ao passar o cursor do mouse sob um usuário, será possível acessar informações detalhadas:
– Detalhar: ao passar o mouse sob um usuário irá aparecer a opção “Detalhar”. Ao clicar para detalhar um registro, será aberta uma modal apresentando detalhadamente as impressões realizadas por cada usuário, com informações de nome do arquivo impresso, quantidade de páginas preto e branco (mono) e colorido, o custo das páginas preto e branco e colorido e o custo total das impressões.
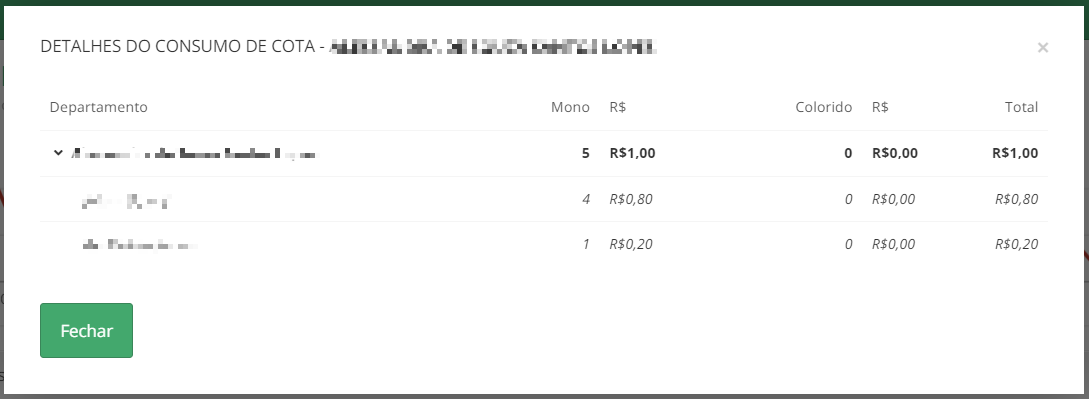
Se a cota estiver configurada por usuário serão apresentadas apenas as impressões que o usuário selecionado realizou, ordenando as impressões da mais caras para a mais barata. Caso a cota esteja configurada por departamento, será mostrada as impressões agrupadas por usuários do departamento, onde poderá ser expandido o registro do usuário para assim visualizar detalhadamente as impressões realizadas pelo mesmo.
– Histórico: ao passar o mouse sob um usuário irá aparecer a opção “Histórico”. Ao clicar para visualizar o histórico de um registro, será aberta uma modal apresentando todas as renovações de cotas (independentemente do filtro mensal aplicado), com informações de data e hora de ocorrência da renovação, o saldo anterior de cota que sobrou ou que foi ultrapassado, o saldo alterado com o novo valor disponível para utilização e a justificativa da ocorrência, que nesse caso sempre será “Renovação de Cota”.